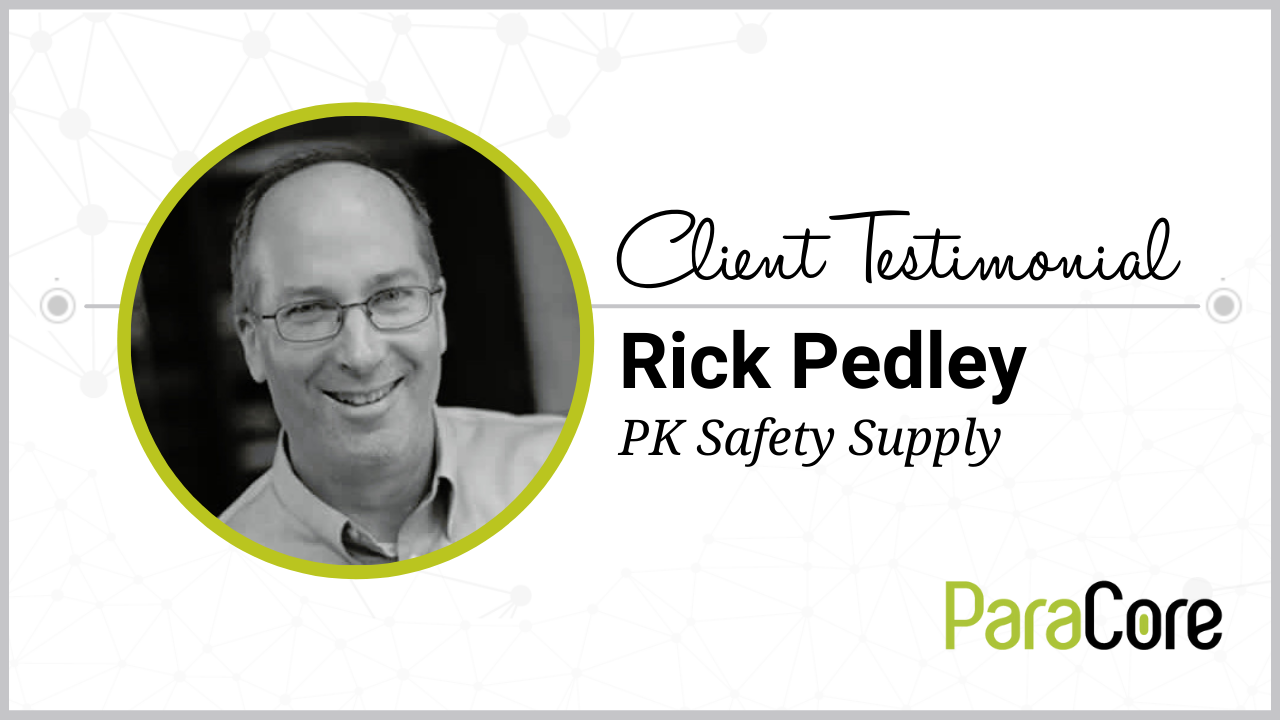Register Today
for In-Depth
CallRail Training
Visit the ParaCore Academy
Timestamps:
[0:20] – Intro
[0:54] – Getting started
[1:09] – Two types of notifications
[1:24] – Alert notifications
[3:00] – Summaries notifications
Transcript:
At this point in the CallRail process, you’ve setup your numbers, and your integrations for your PPC campaigns, landing pages, or websites. You’ve done the heavy lifting on setup and now it’s time to put things into action. The next thing you’ll want to know is when people are calling and make sure you don’t miss any leads. Beyond real-time updates, CallRail has some great summarized activity notifications to make your life easier. In this video, I’m going to cover the different methods for setting up alerts and how to receive notifications for incoming calls.
I’m Adam Arkfeld, owner of ParaCore, a pay-per-click lead generation agency. This is the 5th video of 10 in my Ultimate Guide to Using CallRail for your PPC Marketing. It’s a comprehensive video series for using CallRail, a third-party call tracking system, with your pay-per-click marketing. Once you’re done with the series, you’ll be a call tracking AND CallRail guru. If ever you want to jump to a specific section of the video, we’ve included timestamps in the description below. You can always watch previous videos as a refresher or skip ahead to other videos if I’m covering a topic you’re familiar with.
Now that you have call tracking set-up, you’ll want to keep a pulse on your business. Are you missing calls because you’re on the road? How many calls came in from your AdWords advertising last week? You can log into your CallRail account to get some of this information, but using Alerts or Notifications is far easier.
There are 2 types of notifications in CallRail: Alerts and Summaries. Alerts allow you to receive notification of a call right away, and have the option to interact, such as calling a potential customer back, or texting them directly from your phone. Summaries are like snapshot reports about your call statistics for a period of time that you specify.
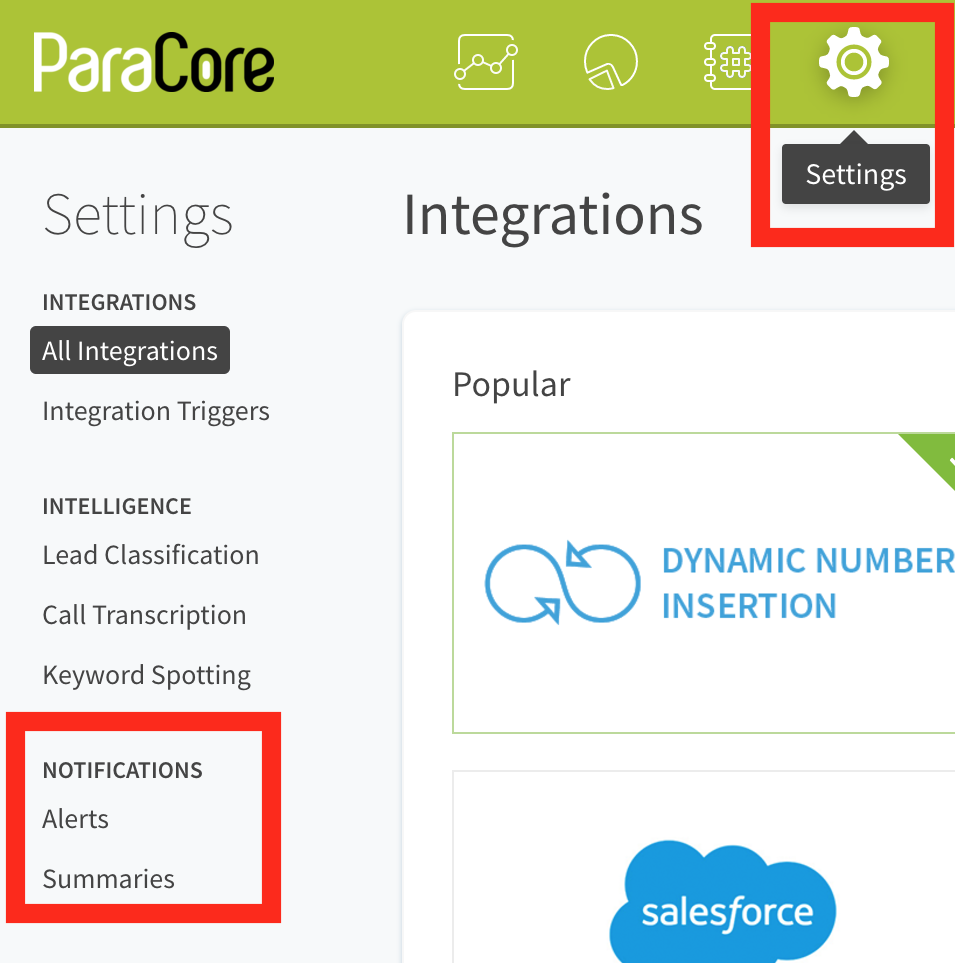 (Figure 5.1: Get to Notifications from the settings page.)
(Figure 5.1: Get to Notifications from the settings page.)
To set-up notifications, you’ll go to CallRail “Settings” and you’ll see “Alerts” and “Summaries” as your two options under “Notifications” (Figure 5.1 above).
Let’s talk about alerts first. You can setup alerts for you, your employees, and even your clients. When you click on “Alerts” and select “Add Notification,” you can customize your “Alerts,” by user, number, interaction, and alert type (Figures 5.2 and 5.3 below).
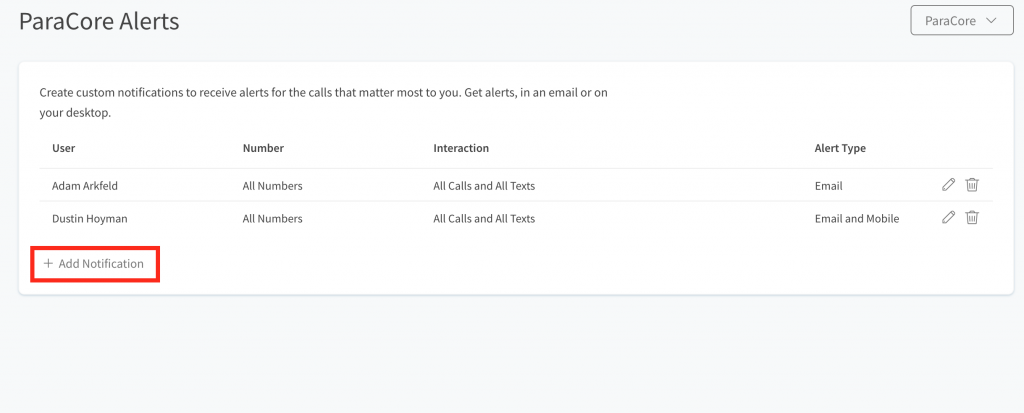 (Figure 5.2: This is where you’ll add a notification.)
(Figure 5.2: This is where you’ll add a notification.)
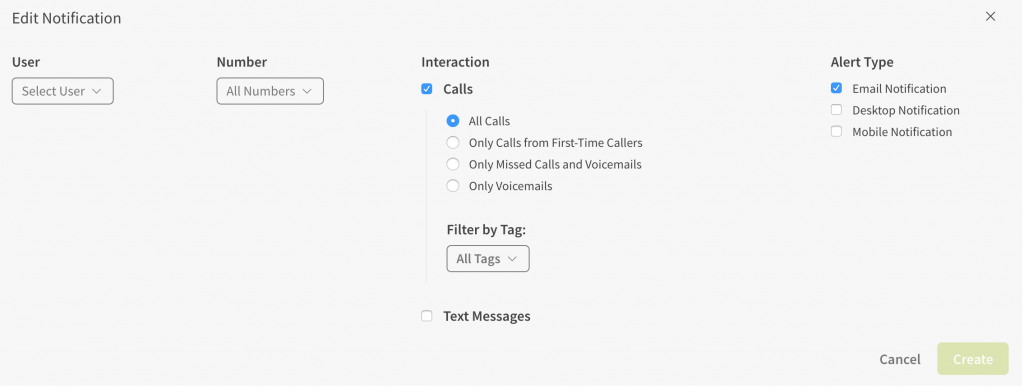 (Figure 5.3: Specify user, number and call alert type.)
(Figure 5.3: Specify user, number and call alert type.)
For example, maybe your salesperson, or your client’s salesperson, travels a lot and doesn’t want to miss a potential lead. In this case, you might set up email or text alerts so they get the notification while on the road. Or, perhaps the owner of the company simply wants alerts so they have a pulse on how many leads are coming in each day. Alerts are incredibly valuable to ensure leads aren’t missed and stakeholders can keep a pulse on the business.
In order to set up alerts, you choose which “User,” client, or employee you want to receive the alert notification. Then, you select which number is going to generate the alert. You have the option of selecting if the recipient receives notifications for “All Calls,” “Only Calls from First-Time Callers,” “Only Missed Calls and Voicemails,” or “Only Voicemails.” This is a great idea if you’re delegating tasks to various employees. You might only want to get notifications for missed calls so you can call that person back right away. You can also have alerts trigger by choosing to filter by a certain tag.
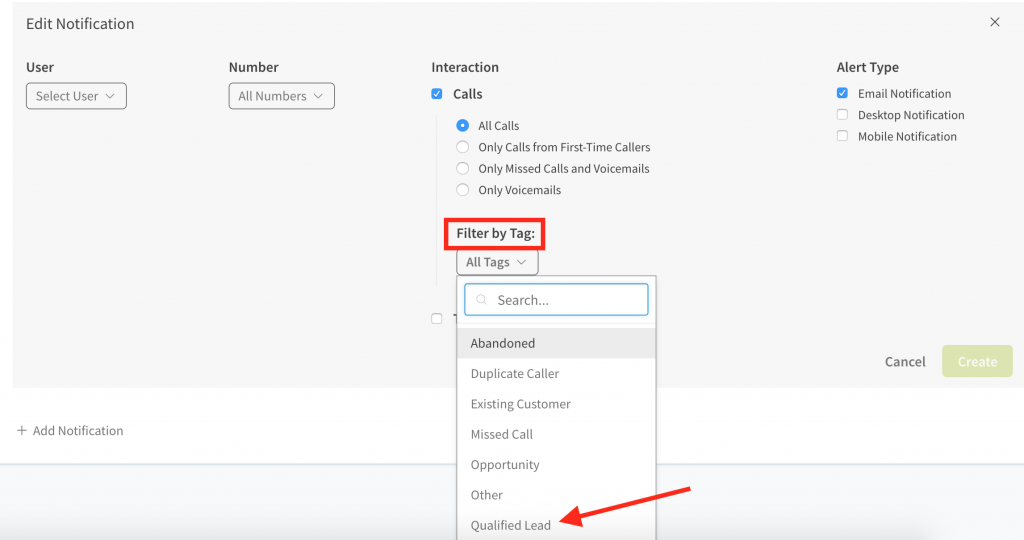 (Figure 5.4: These are your pop down menu choices for tag filter.)
(Figure 5.4: These are your pop down menu choices for tag filter.)
As an example, this means you can choose to be notified of “All Calls” that are tagged as “Qualified Lead” by your automatic tagging rules (Figure 5.4 above).
The user can receive notifications for calls, texts, or both calls and texts. The last choice you have when creating a notification is how you receive the notification. You can choose one or all three forms of notification: “Email,” “Desktop,” or “Mobile.” After that, click the “Create” button and you’re in business.
The second notification option in the CallRail settings is the “Summaries” notification. Summaries are scheduled emails that provide a breakdown of your call statistics for a certain period of time. They’re less real time, but the setup is the same. For example, summaries are daily, weekly, or monthly while alerts are fired off right when the event happens. Alerts are instant.
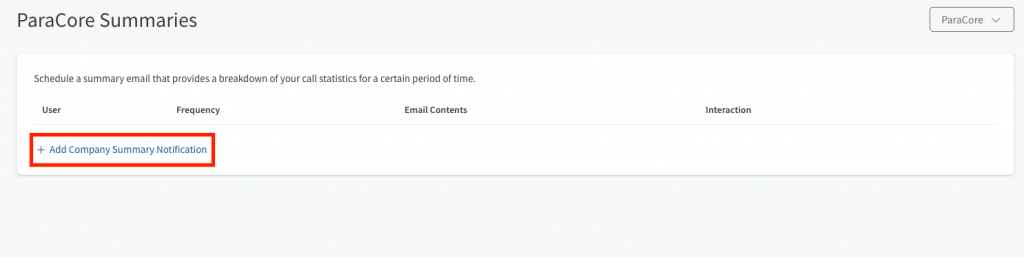 (Figure 5.5: Click on “Add Company Summary Notification.”)
(Figure 5.5: Click on “Add Company Summary Notification.”)
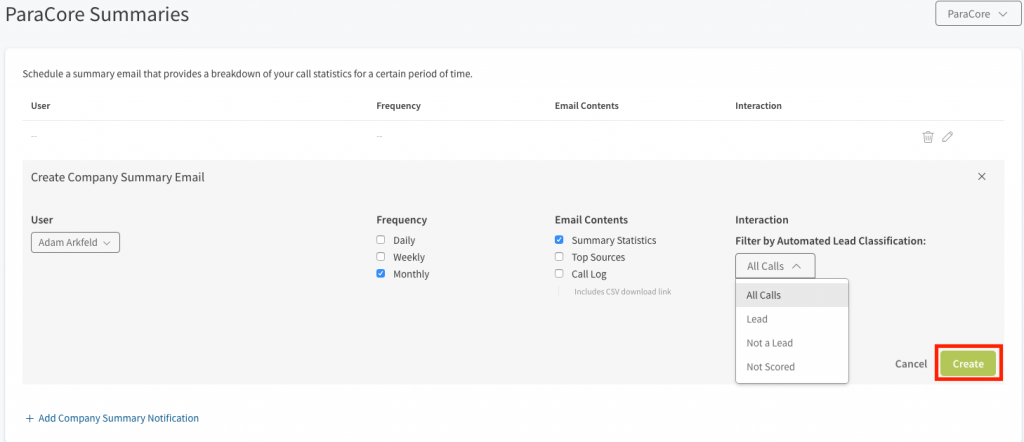 (Figure 5.6: Choose the user, frequency, email contents, and interaction.)
(Figure 5.6: Choose the user, frequency, email contents, and interaction.)
In order to set up the summary emails, you click on “Add Company Summary Notification,” then select the “User” who will receive the summary notification. Next, choose the frequency of summaries: daily, weekly, or monthly. The final option is “Email Contents.” What type of report do you want to see? “Summary Statistics,” “Top Sources,” or “Call Log.” Then click create, and you’re done (see Figures 5.5 and 5.6 above).
There’s a ton of value to both clients and PPC managers in setting up notifications like these. From a client’s perspective, they want to know how their marketing campaigns are performing. They want to know when they miss calls and get back to those potential leads, ASAP.
You can listen to calls directly from email notifications, which is convenient for both clients and PPC managers. The same goes with the mobile app version. Think of all the different people in your organization that might need notifications or alerts. Clients can also use notifications to apply automatic lead scoring in certain cases. This lets you know when it’s a good lead to determine if you should call the person back ASAP or later.
From a PPC manager’s perspective: knowing which keyword performs best from the summary allows them to improve their campaign’s effectiveness. They can also see an automated overview, or listen to calls for quality assurance purposes. The benefits of notifications go far beyond what you might think initially.
So, there you have it, that’s your overview of CallRail Notifications. Make sure you check out our next video about call scoring and call tagging in CallRail.
If you enjoyed this video, please click the like button and make sure you click that red subscribe button below this video to receive updates on this series and more. Also, we’d like to hear from you. If you have questions or comments please post them below and I’ll see you in the next video!
Related Posts
- CallRail: Text Messaging
- CallRail: Integrations Overview
- CallRail: How to Block Spam Calls
- CallRail: Call Tagging
- CallRail: Notifications Overview
- CallRail: Activity Dashboard Overview
- CallRail: Interface Overview
- CallRail: Call Flow Tutorial
- CallRail: Form-to-Call Lead Handling
- CallRail: Multi-touch CPL Feature
- CallRail Keyword Spotting & Auto-tagging
- Call Tracking Overview
- CallRail Local Number Swap
- CallRail Bonus Features
- Using CallRail for Customer Service
- Call Flow Options
- Reporting With A Purpose
- Call Tagging, Scoring & Lead Classification
- How to Setup CallRail Integrations for Your PPC Campaign
- Creating & Using Phone Numbers in CallRail
- Call Tracking Explained
Register Today
for In-Depth
CallRail Training
Visit the ParaCore Academy
Curious how we can improve your campaigns?
Schedule some time to chat with our team so we can learn more about you and your business.