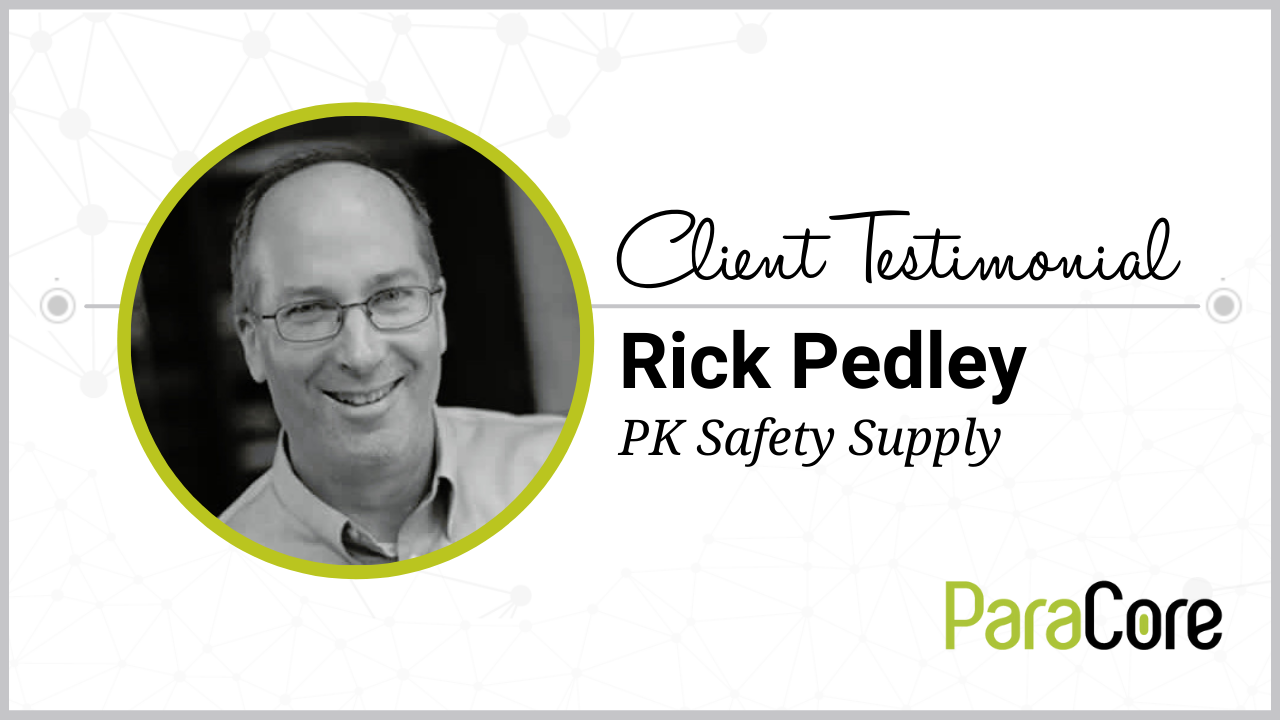Want In-Depth PPC Training?
Visit the ParaCore AcademyIn this video, I’m gonna tell you how to install a Facebook script on your Unbounce pages. It’s not the most complicated process, but we’re gonna walk through it because it’s kind of important to make sure that it’s set up correctly. What we’re talking about today is we’re talking about Unbounce and we’re talking about Facebook ads. This is the Unbounce interface. If you are familiar with it or not, here’s a few of our pages.
Down here in the bottom left, we have a settings link, which I’m going to click perhaps. It’s gonna take us to this page and I’m gonna go over to Script Manager. This is showing me all the scripts that we have installed for this client, which is ParaCore. We have a bunch of them, AdWords, CallRail, Facebook, all done a couple years ago when we originally set up this client. What I wanna do now is I wanna add a new script. We’re gonna add the Facebook tracking pixel. If you’re adding Google Analytics, it’s super easy. You just put the tracking ID in here and then bam, you’re done.
If you have Google Tag Manager which is also a best practice, you can drop in the container ID. We recommend not, actually. But if you’re just putting in a Facebook script, then you would do Custom Script and you would say Facebook video pixel, and then we’re gonna do Add Script Details. There’s Dustin. Look at that beard. Add Script Details. Now it’s gonna ask us a number of questions. This is where maybe you get hung up; you don’t know the answer to these questions. So we’re gonna kick over to Facebook. This is our demo account. If I hit this little hamburger guy here, I go All Tools, then I go to Pixels. For my account, I’ve already started setting up my pixels, so it’ll say something like continue setting up. Yours might be a little bit different, but you ultimately wanna get to the View Setup Instructions. Hit this guy. If you’re using Google Tag Manager like you saw before, you can use an integration, BigCommerce, blah blah blah. Those guys have direct integrations. Here we’re gonna manually code it. If you wanna email to a developer, that’s great. But if you’re gonna do that, I don’t know why you’re watching this video. We’re gonna do manually install the code.
Here, number one, it says, “Look at the header code for your website. Find the <head> tags in your webpage or locate the Header template in your CMS.” When we go back over to Unbounce, it says Placement. We’re gonna select header. It’s telling us to put it in the head. It’s different because it’s not showing the brackets and all that, but really we’re talking about the same section of the websites, the head section of the code. So we just select header. And then we’re gonna say, “We want this on all the pages,” because we want it to be on the landing page, the thank you page, light boxes, everywhere we want the pixel to fire. We head back here and we then grab the pixel. We’re gonna copy it. It says put it just above the closing head tag. You don’t really get to choose that here, so we’re just gonna hit save-ity save save save. I’m gonna move this guy up so I can save and publish the script. What we’re doing is we’re basically saying we wanna add this Facebook pixel to all the pages on this sub-domain, so we’re gonna say temporary. We wanna add it to all pages in Unbounce that are published on the temporary.paracore.com sub-domain, and I’m gonna save and publish the script.
What that allows us to do is track traffic, but it doesn’t allow you to track any conversions the way it’s currently set up. Right now we’ve basically just said, when you look at the code, if you see here in the middle, it says ‘track’, ‘PageView’. It has the initialize, the ID, then it says ‘track’, ‘PageView’. Right now we’re just tracking page views at all the different pages, but that doesn’t help us if we’re maybe tracking conversions. With Unbounce, there’s not a thank you page, there’s a modal popup. Let’s say that we’re running lead generation and we want to track when someone submits the form and we wanna lead the fire when the modal pops up that says thank you. That’s a reasonable and probably fairly common thing that people are trying to do.
There are a couple other options here. Advanced matching we’re not gonna do because we’re not pulling in data. We don’t have those types of things. And then you can test to see that traffic is being sent. Basically Facebook just goes and checks your website to see that the pixel’s available. With ours, it’s not gonna be right now. So I do Continue. Now Facebook is telling us, “Here’s how you do events.” There are a lot of different types of events on Facebook that you can use to optimize your campaigns in the ads manager, but one that we use a lot is generate a lead. You can also do Purchase. You can just track that a purchase was done, or you can put in a conversion value, or you can add other parameters. You can do a number of things here. We’re gonna turn that guy off. You can do registrations, payment info, view content, a search.
We’re gonna do Generate Lead. What Facebook is saying is when someone submits your form, you wanna tell Facebook that a lead was generated because maybe you’re optimizing on one or a seven-day lead window. If Facebook isn’t seeing leads come in, they can’t optimize on that. So what we do is we do track on page load and then we say we’re gonna … This script right here is saying add it in your <body> tag. You see the <head> tag; this little slash here means that it ends, and that’s where we added the last script. Now it’s just saying put it in the <body> tag on your form completion page. It says below the <head> tag; that means outside of the <head> tag.
On a website, you have the body at the top, and then below that, you have … You have the head at the top, and then below that you have the body. So you either place scripts in the head or in the body. Usually the head tags are preloaded, really standard on every single page. Then the body is where you might fire something that’s like a conversion. I’m gonna copy this to the clipboard. It’s saying put it in the <body> tag and then you should be good. I’m gonna go back to Unbounce. I’m gonna create a new script because this one’s currently good. We’re gonna do custom, Facebook video pixel conversion, Add Script Details, and then I’m gonna say before the body end tag. This says After Body Tag, so you have two options. So this one, when you go back to Facebook … Excuse me, I’ll correct myself. It says just below the <head> tag. This means after the body tag, so that’s at the very beginning. It goes open head, close head, open body, close body, so this is after the opening body tag. Then we’re gonna do just on the form confirmation page. We’re gonna drop this little guy right there, and then we’re gonna put it on the same domain and we’re gonna hit Save.
Now we’ve added two scripts to Unbounce. The first one tracks all Facebook activity. It starts seeing page views and blah blah blah. And then the second one tracks a lead when someone actually fills out the form and the thank you page, the form confirmation page, comes up. That, my friends, is how you add a Facebook pixel to your Unbounce account and also track a lead. You can add additional events to the form confirmation dialog, or in some cases, you get even the just two separate pages and then do something different that way, but I don’t really recommend that.
But if you have any questions, please ask below. Or if you’ve enjoyed the video and you wanna see it more, it really helps us if you like it or you subscribe. Let me know if you have any questions. Thanks again. My name’s Adam with ParaCore and I’ll see you in the next video.
Related Posts
- The Ultimate Guide on Creating a Facebook Ads Strategy in 2023
- Facebook Ads Best Practices In 2023
- How To Create an Effective Landing Page for Facebook Ads
- How To Optimize Facebook Ads for The Highest ROI
- Facebook Ads for Small Businesses: The Most Bang For Your Buck
- Facebook Ads vs Boosted Posts: Which Is Better For You?
- The Facebook-Ad Checklist to Review Before Launching Any Campaign
- Are Facebook Ads Worth it? Pros and Cons of Facebook Ads
- What is a Good ROAS for Facebook Ads?
- How to Write FaceBook Ad Copy That Sells
- Facebook Business Manager Overview
- Increase ROAS with Facebook Lookalike Audiences
- Why You Should Use Campaign Budget Optimization
- Is the Conversion or Traffic Objective Right for Your Campaign?
- Build Lookalike Audiences Using Lead Ads
- Connecting Your Lead Form to Your CRM
- How to Find Lead Forms in Facebook
- Facebook Retargeting Strategy
- Overview of Facebook Objectives & Ad Formats
- Facebook Ad Frequency 101
- How to Organize Your Facebook Ads Campaign
Want In-Depth PPC Training?
Visit the ParaCore AcademyPrevious Video
Previous VideoCallRail: Multi-touch CPL Feature