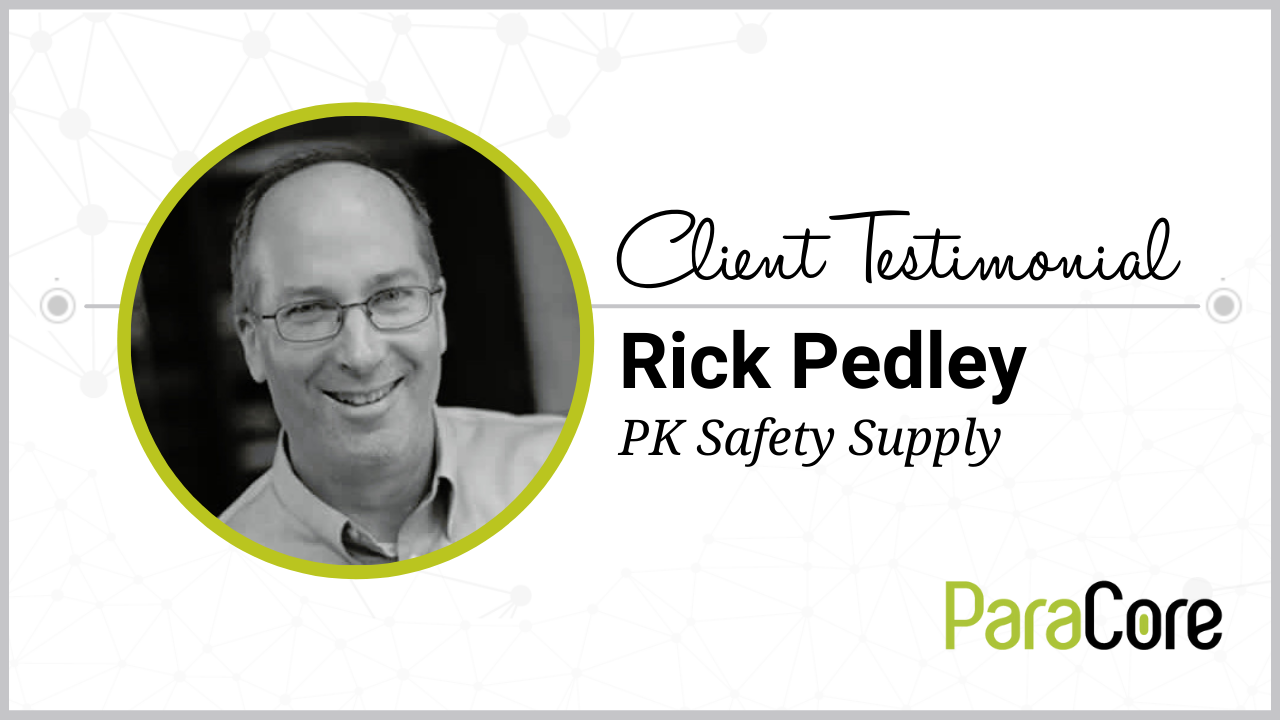Whether a physical shop or an eCommerce business, Google Ads has become the go-to online advertising platform for all kinds of businesses.
Here’s a link to an in-depth article about best practices to increase return on ad spend (ROAS) in Google Ads.
But if you want to get the most out of your advertising campaigns, then one of the most important practices to adopt is auto-tagging.
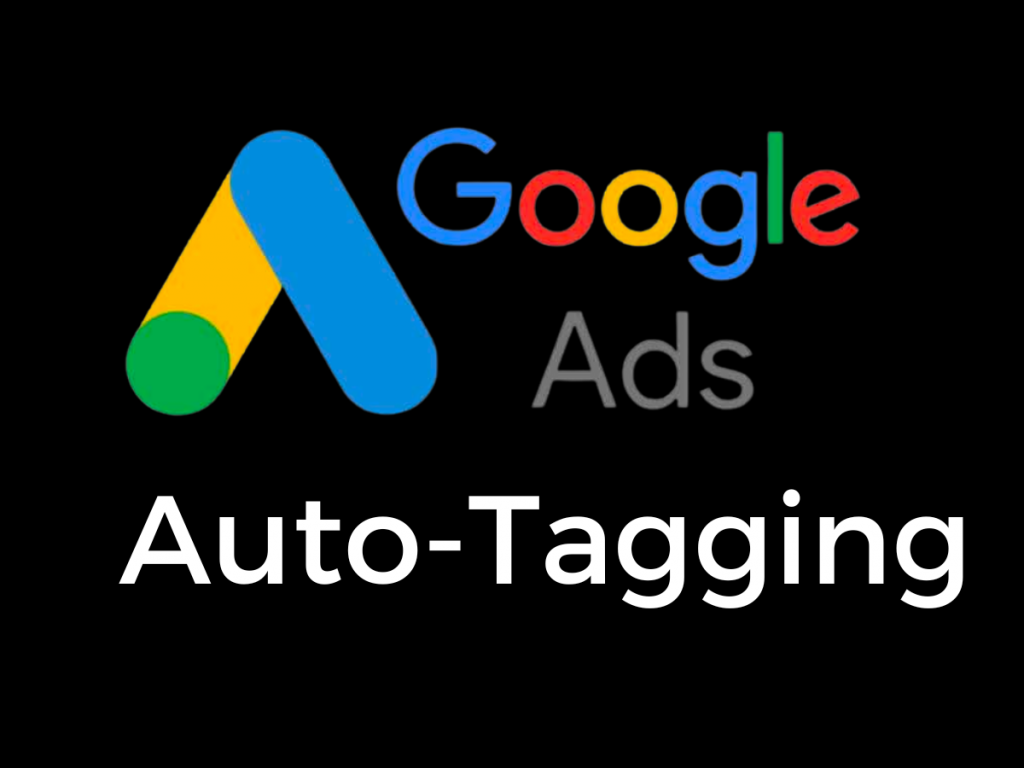
What is Google Ads auto-tagging, and how does it work?
Google Ads Auto-Tagging is an automated system that automatically tags keywords in your ad copy so you can target specific audiences based on their search terms. Auto-tagging allows advertisers to create multiple campaigns targeting similar audiences without having to manually add each keyword or audience group, boosting valuable customer activity!
It’s a particularly useful tool when you want to target specific audiences within your ads but don’t know exactly what terms they’re searching for. For example, let’s say you sell shoes. You may want to advertise your shoe store on Google Search. But you also want to reach shoppers looking for “shoes for women” or “men’s dress shoes.” With Google Ads Auto-Tag, you can set up campaign names featuring keyword groups to create a tracking parameter. Then, when users enter certain phrases into the search bar, your ad appears next to relevant results.
Auto-tagging helps advertisers save time and effort by allowing them to create campaigns without having to manually add tags to each ad. This allows advertisers to reach people who have searched for products like those they sell, and lets advertisers target specific audiences based on keywords they already know.
What kind of tags are available?
Advertisers can choose from three types of tags: broad match, phrase match, and exact match. Broad match targets keywords that appear anywhere within the text of the ad copy. Phrase match matches only those keywords that contain specific words (e.g., “best”). Exact match targets only those keywords that match the entire ad text.
What are some examples?
Auto-tagging allows advertisers to create keywords or phrases that trigger specific ads. For example, if you sell shoes, you might tag ads using words like “shoes”, “shoe”, “buy shoes”, etc. This way, when someone searches for those terms, your shoe ads appear at the top of the page.
You can also use auto-tagging to increase offline conversions. For instance, if you run a restaurant, you can tag your ads with words like “food,” “restaurant,” “dinner,” etc. Then, whenever someone types these words into the Google search query, your restaurant ads appear at the top.
What is a GCLID?
A Global Context Identifier (GCLID) is a unique identifier for Google Analytics Tools users that identifies logs from different sources. The GCLID is used when you want to tag users who click on ads for specific keywords, so you can target those users based on what they searched for. For example, if you set up a campaign using the GCLID parameter, then you can create custom audiences based on the data from these clicks. The GLID can track those visitors across multiple websites, devices, and browsers, and identify which pages they visit, how long they stay on those pages, where they come from, and other information about their behavior while visiting your site. You can then use the GCLID parameter data to personalize the customer experience and provide better content!
Are there any limitations to Google Ads auto-tagging?
There are some limitations – here’s what you cannot use:
- Keywords that are part of a trademarked name.
- Autogenerated tags for terms that are too generic.
- Autogenerated tags for terms that are already used by other advertisers.
- Autogenous tags for terms that are not relevant to your business.
- Keywords that contain numbers, such as “10 best hotels in San Francisco.”
- Specific locations, like “best restaurants in New York City” or “best bars in London.”
- Negative keywords, which means you must manually exclude certain words from appearing in your ads.
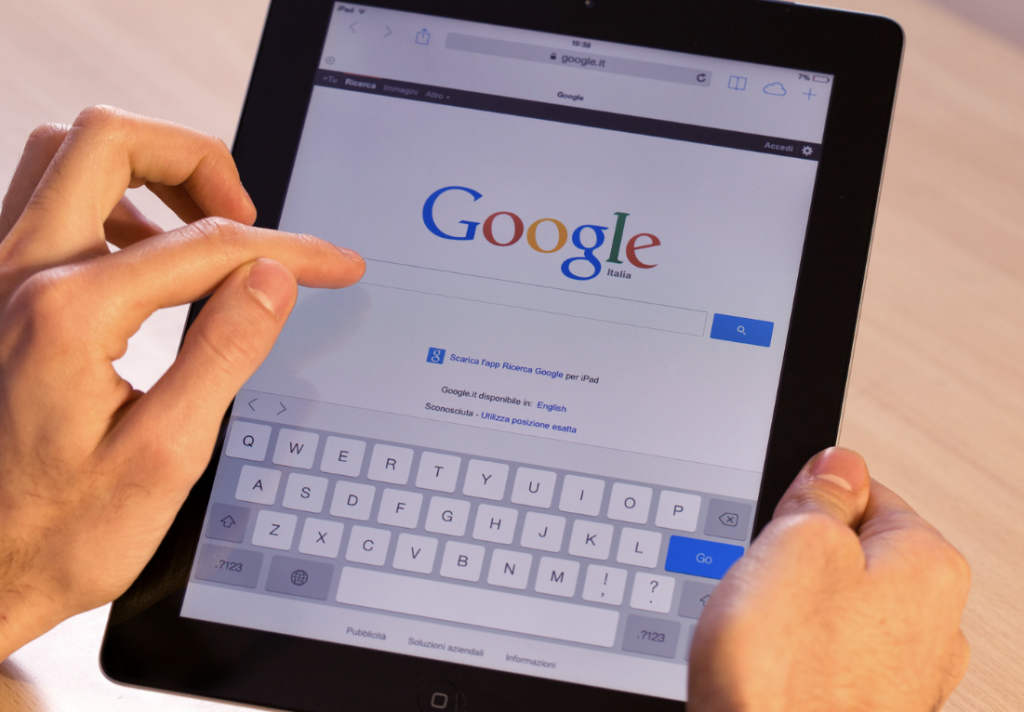
Google Ads auto-tagging is an incredibly powerful tool for increasing ad relevancy and boosting conversion sources.
But before you jump right in, here are some things to think about first:
What type of ads should you run?
Advertisers can choose between text ads, display ads, and video ads. Each type of ad has its pros and cons. Text ads are typically cheaper but less effective than other types of ads. Display ads are usually more expensive but provide higher click-through rates. Video ads are generally the most expensive but also the most effective.
How much traffic am I getting?
Before you begin advertising, make sure you understand how much traffic you’re receiving through an up-to-date performance report. Your current traffic volume is affecting both cost per click and conversion rate!
Do my competitors have auto-tagging set up?
What percentage of websites in your industry use auto-tagged keywords in Google Ads? If it’s high, you may find yourself competing with similar products. To avoid this situation, you should manually enter keywords for your product or service.
Will my audience respond well to auto-tagging?
Some audiences may prefer to search for certain terms rather than having Google suggest them. So, if you’re targeting a particular audience, consider testing out auto-tagging instead of manual tagging.
Is my site optimized for SEO?
SEO stands for Search Engine Optimization. When you optimize your site for SEO, you ensure that it ranks high in search results. This increases your chances of appearing in organic search results.
Are my landing pages ready for auto-tagging? Can I easily change them later?
Landing pages are the pages visitors arrive at after clicking on an advertisement. They’re used to direct traffic to various parts of your site. Landing pages must be optimized for SEO so that they rank highly in search results. Here’s an article about how to optimize your landing pages!
Feeling confident now? Here’s a quick guide to getting started with Google Ads auto-tagging!
Create a Custom Audience
Before you begin creating your audience, make sure you’ve created a custom audience first. To do so, go to the AdWords interface and click on the +New Audiences tab.
Choose the Type of Audience
Next, choose the type of audience you’d like to create. There are four options:
- Search – Target users searching for certain terms
- Display – Target users viewing certain websites
- Content – Target users reading certain articles
- Interested Users – Target users interested in a particular topic
Select the Keywords
Once you’ve chosen the type of audience you’re looking to target, select the keywords you want to use. For example, if you were targeting users interested in purchasing a car, you may want to search for “car purchase.”
Set the Matching Criteria
Now that you’ve selected the keywords you want to target, you can set the matching criteria. These settings allow you to specify when your ad will trigger and what kind of user behavior triggers the ad. For example, you can set your ad to only run during times when users are actively browsing the internet. Or you can set it to only run when users are logged into Gmail.
Set Up Auto-Tagging Settings
Go to the Google Ads dashboard and click on the settings icon in the upper right corner. Click on the Manage Keywords tab. Next, click on the Add button next to the word “Keyword.” Enter a name for the keyword, select the type of ad group you’d like to run the keyword in, and choose the location(s) where you’d like to display the ads. Finally, enter a campaign name for the keyword. This is optional but helpful for understanding what the keyword does.
Create a Targeting Group
Now that we’ve created the keyword, we need to decide which groups of users we’d like to target. To do this, click on the Groups tab. Select the group you’d like to target and click Save. Now, go back to the Keywords page and repeat these steps for all the keywords you’d like to target.
Test Auto-Tag Results
Once you’ve finished creating your custom parameters, test out the results. First, log in to your AdWords account and navigate to the Search Traffic section. Click on the View All Keywords link under the search traffic heading. Next, scroll down until you find the keyword you just added. Under the Display Options column, you’ll notice the following options:
- Show only relevant ads – Select this option if you’d like to see only the ads that match your targeted audience.
- Show only relevant mobile ads – Select this option to only see mobile ads.
- Show only non-relevant ads – Select this option so that you don’t see any ads.
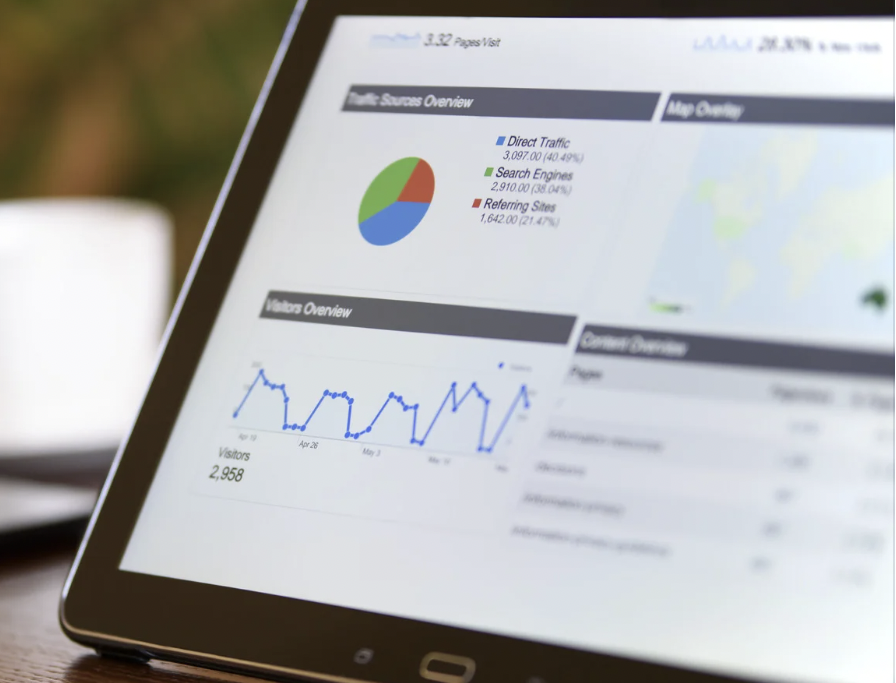
Not sure how to set up your Google Ads campaign, or looking for more advanced results?
Click here – we can help!
Related Posts
- How to Use AdWords Negative Keyword Lists
- AdWords Demographics – Education, Children, Marriage, & Homeownership
- Google Ads Promotion Extension
- 🎁🎄 Holiday Ad Spend Strategy
- Is Facebook Ads or Google AdWords Right for You?
- AdWords: Is 3rd Position Better Than 1st?
- What are Single Keyword Ad Groups? (SKAGs)
- Optimizing AdWords Shopping Campaigns
- AdWords RLSA Tactic
- Google AdWords Notes are Here!
- AdWords Script for Negative Keyword List Conflicts
- Ensure Your AdWords Search Traffic is CLEAN
- Hitting Budget in AdWords? Try These Optimization Tips
- Capitalize on Local Service Ads that are 80% Cheaper than AdWords Leads
- Spot Underperforming Products in AdWords PLA Products
- How to Calculate Your PPC ROI
- How to Diagnose a Google Ads Campaign Not Hitting Budget
- 5 Ways to Social Proof Your PPC Campaign
- Do These 6 Things to Ensure Your PPC Campaign is Set Up Correctly
- Demographic Targeting in AdWords Search Ads