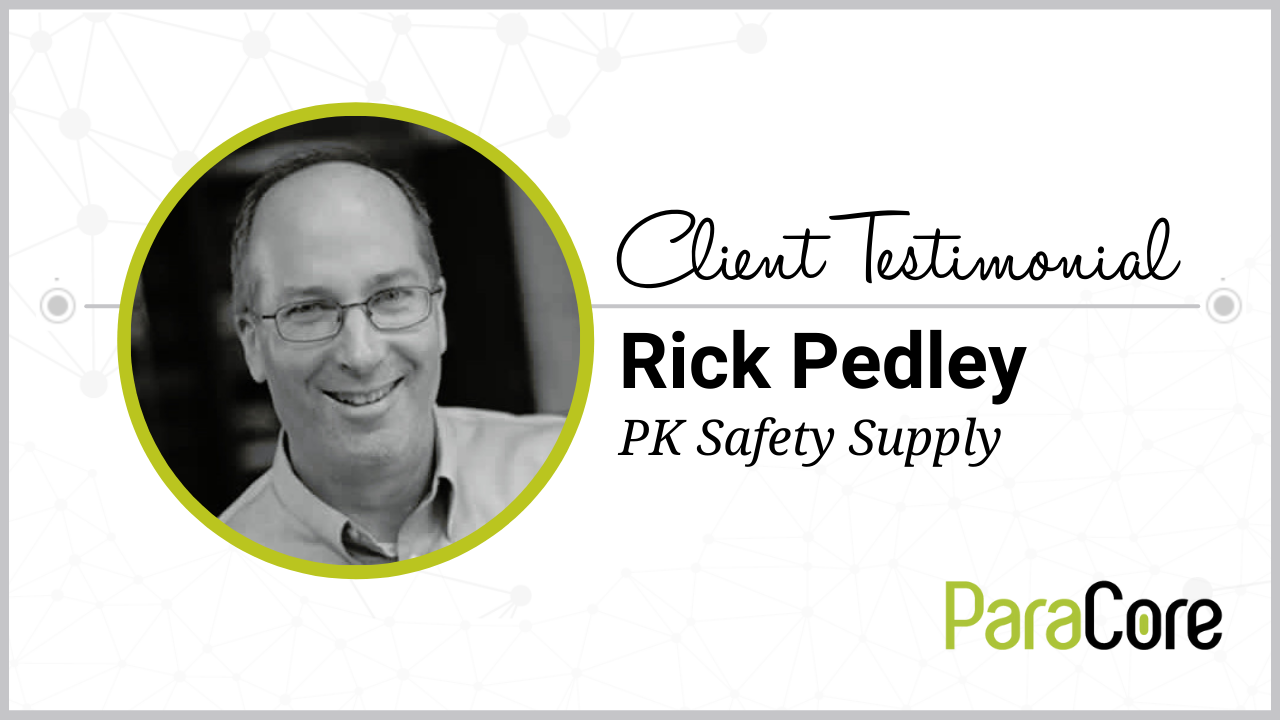Want In-Depth PPC Training?
Visit the ParaCore Academy
FaceBook Business Manager is the best (and only!) way that you should manage your Facebook ads and pages. That’s doubly true if you’re working with several clients or businesses.
How do you start a Business Manager account?
If you head over to business.facebook.com, this is what you’ll see.
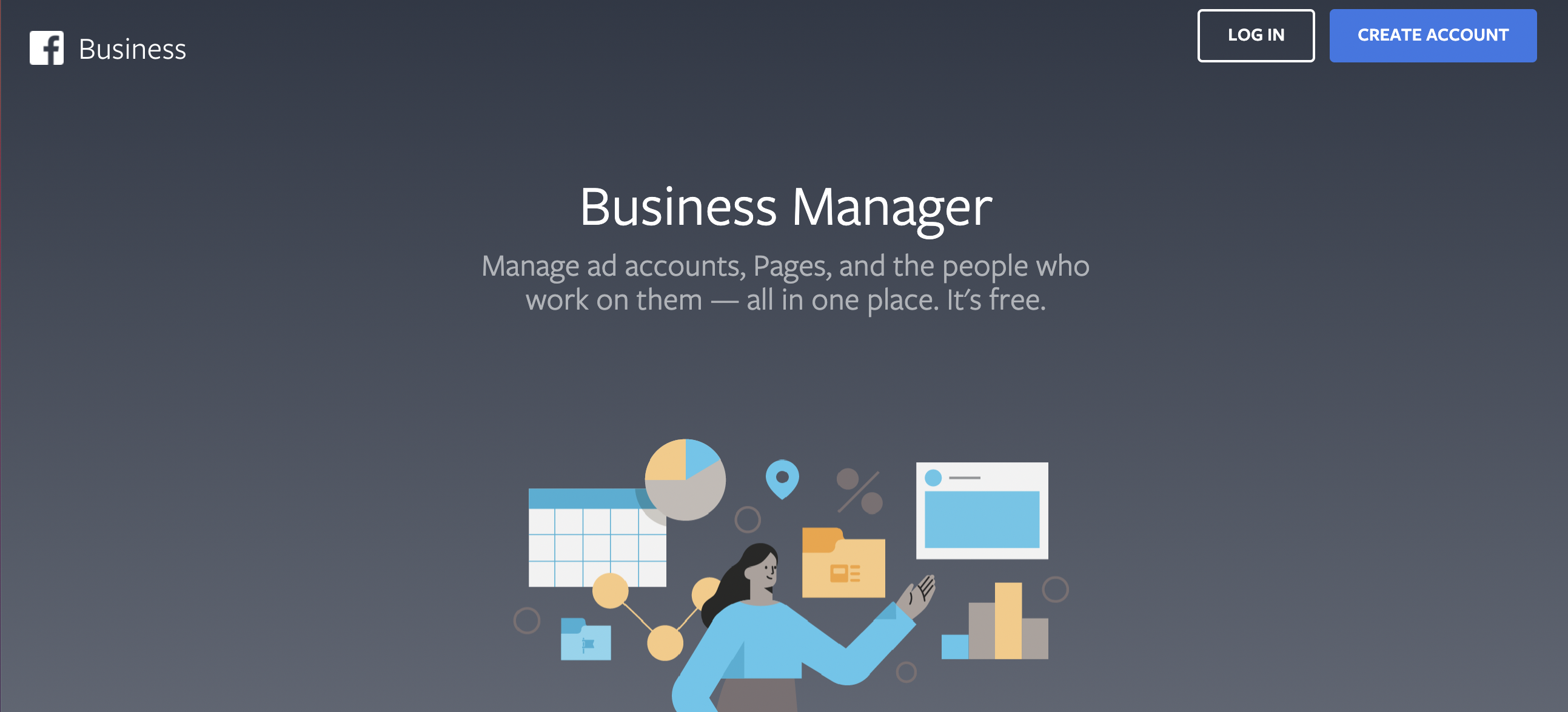
First, you hit Log In or Create Account. It will first prompt you to log in to your personal Facebook page. Then you’ll have the option to enter your name, email, and company.
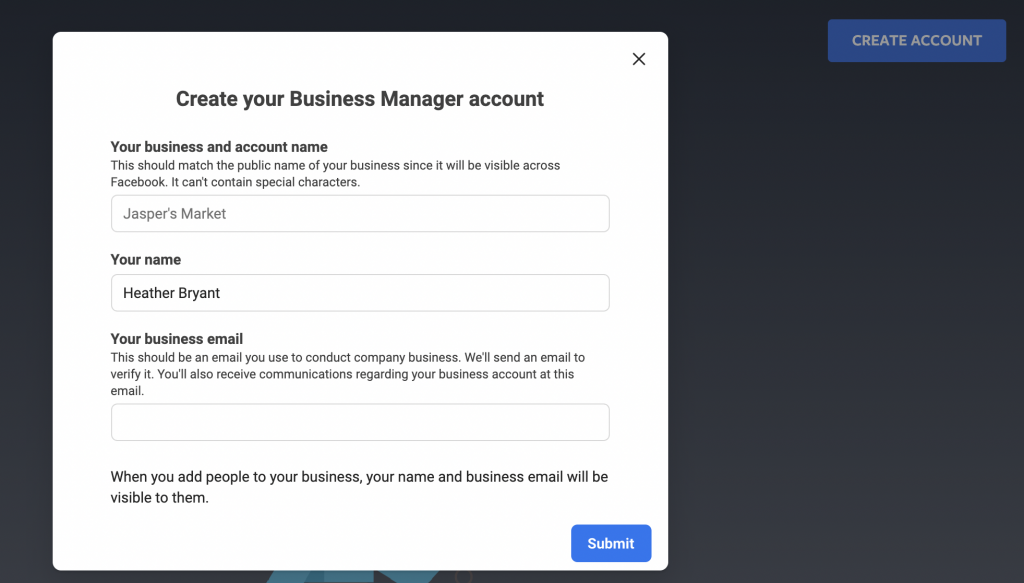
Before you start: your Facebook Business company account should be under a business email that won’t change.
Even if you’re working with a marketing agency that is taking care of your advertising, you always want to own your company’s Business Manager account. Don’t give the marketing agency ownership!
This rule is also important if someone joins your company or leaves, you can adjust access levels and not lose the core account.
Now, here’s a screenshot of the Business Settings dashboard.
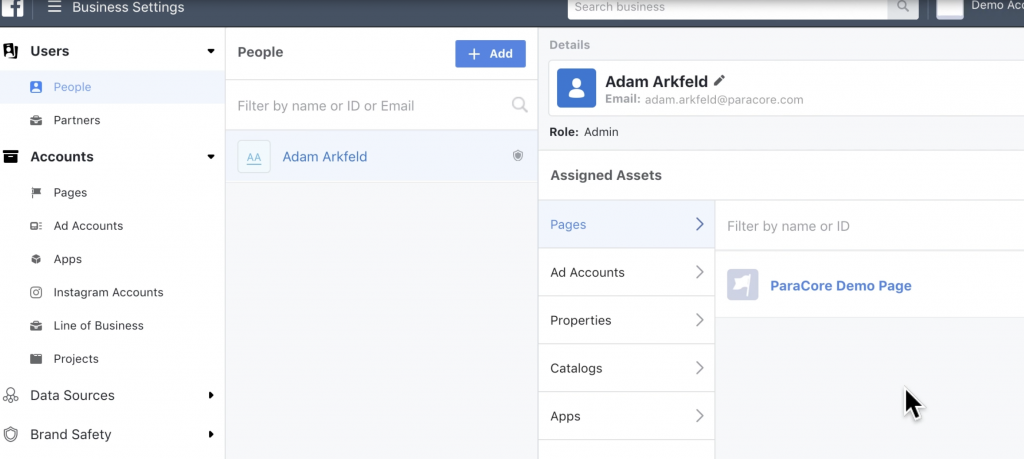
Why isn’t your company’s FaceBook page showing up in your Business Manager?
It hasn’t been connected yet, and you’ll need to do so manually.
Under Accounts, and Pages, when you click the icon for Add a Page, you can type in the names of the pages you own.
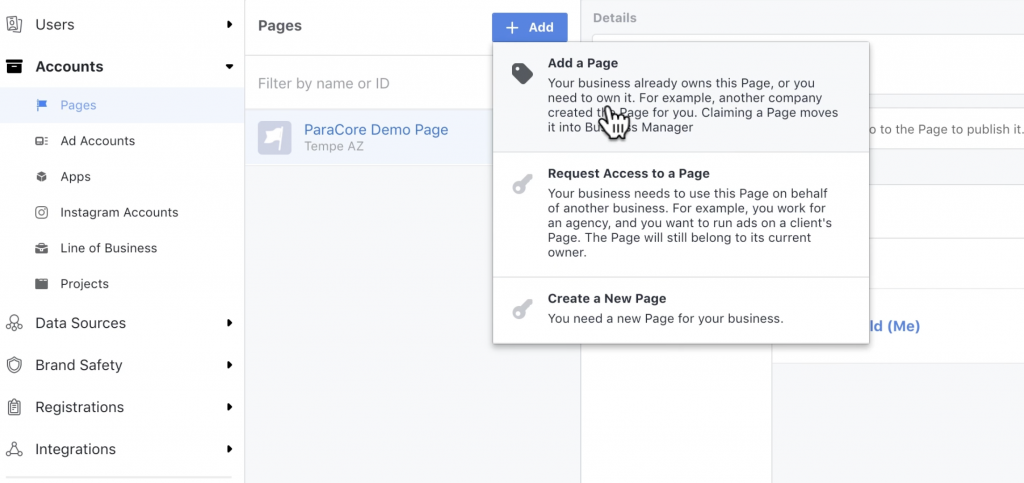
Remember: you can only add pages that you own. If you don’t own a page, you’ll need to request access.
So, that’s adding Pages.
Now, how do you add people to your Business Manager account?
Under Users, click People, and this prompt will pop up, where you can invite employees into your account:
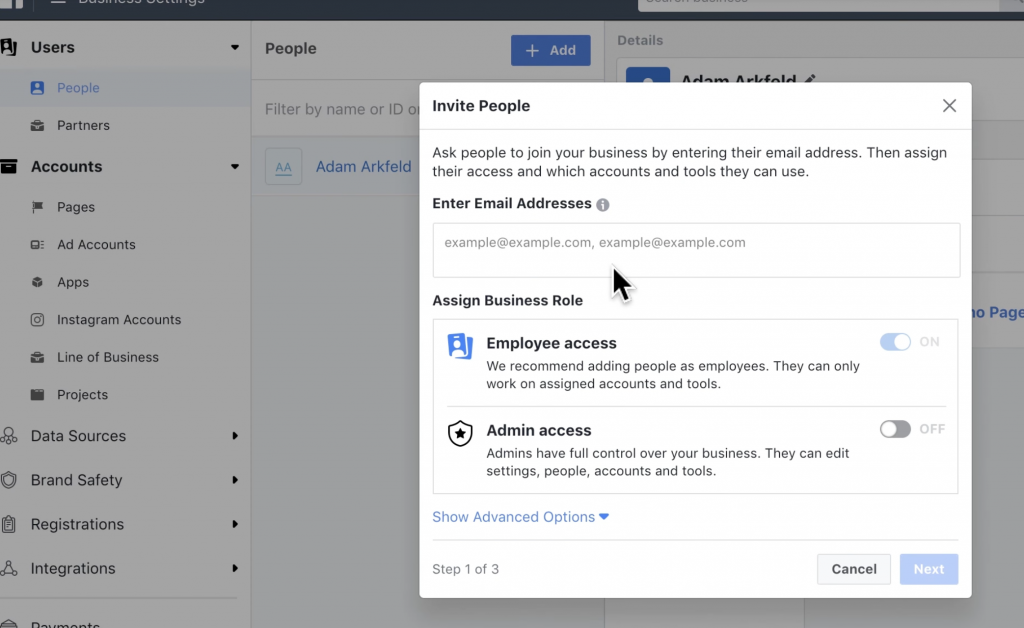
When you add people to your Business Manager, assign them either the admin or employee role based on what permissions you’d like them to have.
Admins have full control over your Business Manager account and can edit settings, people, accounts, and tools.
Employees can only work on assigned accounts and tools.
You can also use advanced options to assign finance roles. For example, someone who is given a finance analyst role can see transactions, invoices, account spend, and payment methods.
How do you assign specific pages to specific people?
Hit Assign Assets and scroll until you find the page or product you’re looking for (or check out the 4-minute mark in the video above for the step-by-step process!)
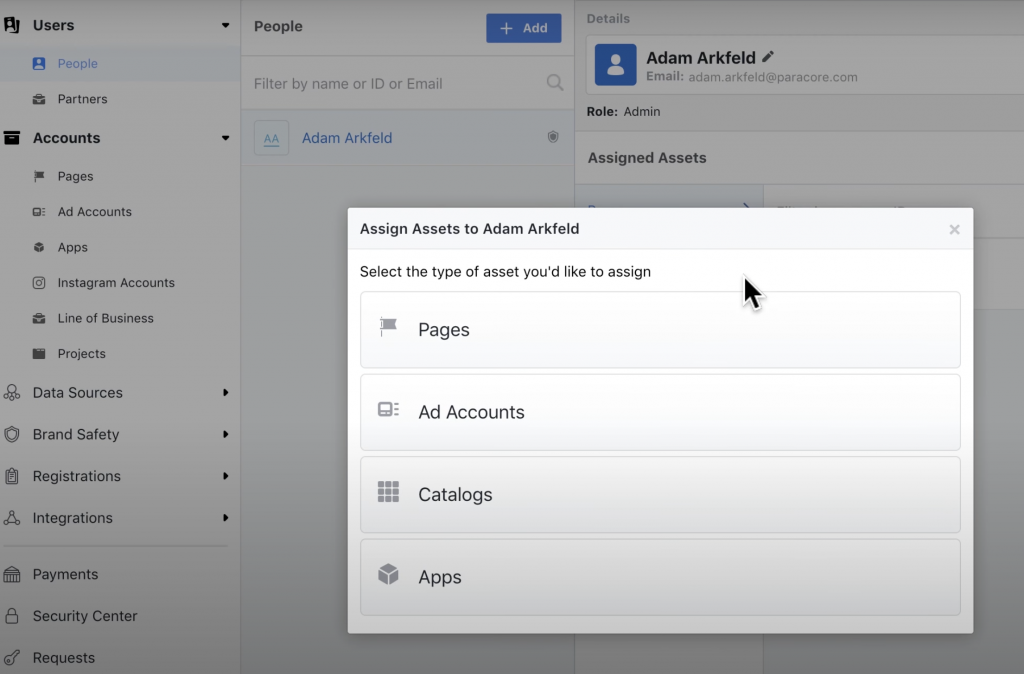
So that’s adding people from your team – but who should be designated as a partner?
Partners are other businesses, such as agencies or clients, with whom you work. For example, if you hire an agency like ParaCore to run your ads, we should be designated as a Partner in your Business Manager account.
When you add a partner to your Business Manager, you can grant access to different assets and assign specific permission levels.
How do you invite partners to your account?
Under Users, you’d click on Partners, which gives you this prompt below, where it’ll ask for a Partner ID.
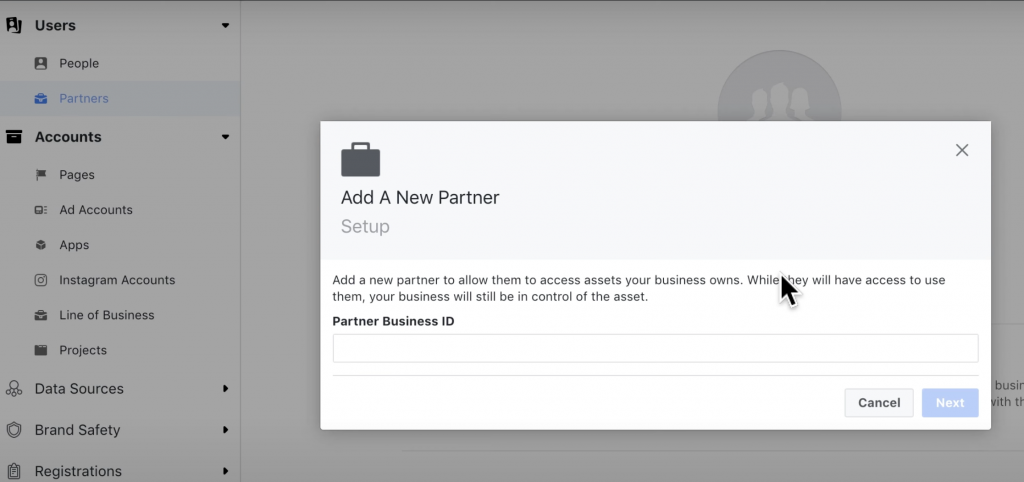
Here’s where you’d go back to the agency and ask for their Business Manager ID. When it’s added and saved, the two accounts are automatically linked.
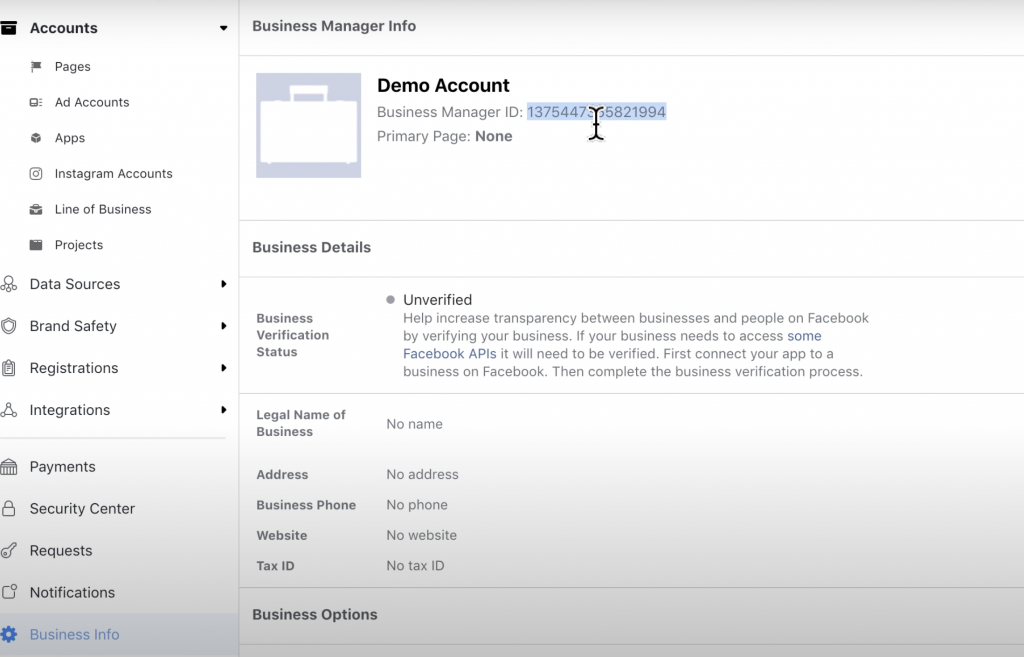
That’s a brief overview of getting started with Facebook Business Manager!
Looking for more visual guidance through the process? Scroll up and check out the video at the top of the page!
Related Posts
- The Ultimate Guide on Creating a Facebook Ads Strategy in 2023
- Facebook Ads Best Practices In 2023
- How To Create an Effective Landing Page for Facebook Ads
- How To Optimize Facebook Ads for The Highest ROI
- Facebook Ads for Small Businesses: The Most Bang For Your Buck
- Facebook Ads vs Boosted Posts: Which Is Better For You?
- The Facebook-Ad Checklist to Review Before Launching Any Campaign
- Are Facebook Ads Worth it? Pros and Cons of Facebook Ads
- What is a Good ROAS for Facebook Ads?
- How to Write FaceBook Ad Copy That Sells
- Increase ROAS with Facebook Lookalike Audiences
- Why You Should Use Campaign Budget Optimization
- Is the Conversion or Traffic Objective Right for Your Campaign?
- Build Lookalike Audiences Using Lead Ads
- Connecting Your Lead Form to Your CRM
- How to Find Lead Forms in Facebook
- Facebook Retargeting Strategy
- Overview of Facebook Objectives & Ad Formats
- Facebook Ad Frequency 101
- How to Organize Your Facebook Ads Campaign
- Facebook’s Estimated Ad Recall Lift: Everything You Need to Know