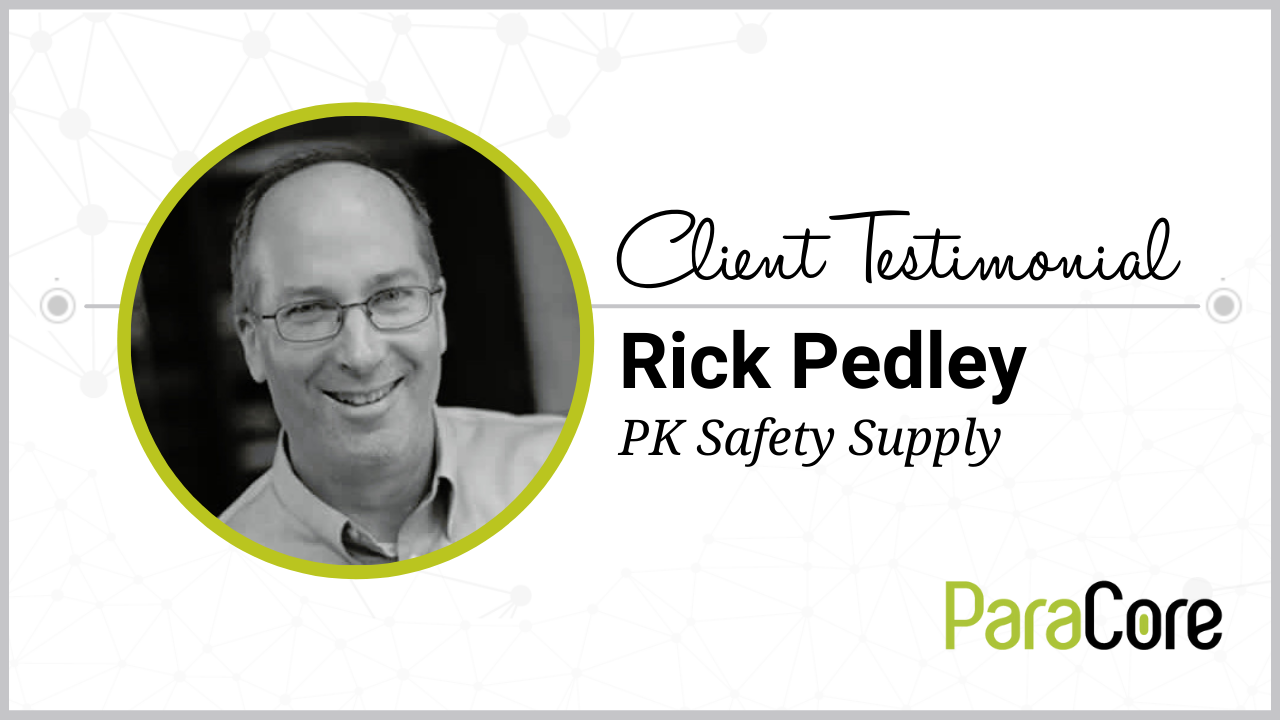Want In-Depth PPC Training?
Visit the ParaCore AcademyLearn how to keep your personal Facebook account private while sharing access to Ad Campaigns and Pages with other people and businesses.
Timestamps:
[0:58] What is the Facebook Business Manager?
[1:16] How to get there and sign up
[2:26] The interface
[3:08] How to share access
[6:11] Common mistakes to avoid
Transcript:
You finally received approval to recruit that new Millennial marketing intern to help with your Facebook marketing. Eagerly anticipating your newly acquired free time, you set down your coffee, login to Facebook and head over to the account settings, and try to invite them as a Page admin.
Your heart slowly starts to sink…You need to become friends with the intern to invite them to the Page! But if you become friends, they’re going to learn all about your 1960’s troll doll obsession!
What will the Millennials think?! But do not fret! There is a better way! It’s called the Facebook Business Manager, and I promise, it’ll keep your secret troll doll obsession behind closed doors.
Today I’m going to:
- 1) give you an overview of the Business Manager
- 2) show you how get there and sign up
- 3) run you through an overview of the interface
- 4) show you how to share access with agencies and individuals
- 5) go over some common mistakes you’ll want to watch out for when setting up the account.
I’m Adam Arkfeld, owner of ParaCore, a pay-per-click lead generation agency
[0:58] What is the Facebook Business Manager?
Technically, it’s a secondary layer to your Facebook account. It keeps your personal Facebook activity private, makes sharing and permissions easier when working with co-workers or agencies and simplifies managing multiple ad accounts, Pages, and payment methods.
[1:16] How to get there and sign up
In order to get there, you want to head over to business.facebook.com and sign up for a new account.
You’ll need to be logged into your personal Facebook account, but you’ll just need your company name and company email to register.
If you head over to business.facebook.com you’re going to see a screen just like this one. You need to actually log in to your personal Facebook account.
The Business Manager does use your personal account to authenticate you and attach to your profile but it restricts everything within the Business Manager so people don’t see your activity, they’re not friends with you, they don’t see all of your personal stuff.
If I go here and click Create Account, it’s going to ask me to log in, and when I hit that, I’m logged into Facebook and now I can create a new account. Here I’m going to do ParaCore Demo as my business name because we already have a ParaCore account, I’m going to hit continue and then I’m going to do [email protected].
Here you see your first name and last name and your business email. The business email is what you’re going to use to get notifications from the Business Manager and it creates a separate login and notification system for just your business type of interactions within Facebook. Go ahead and hit finish.
[2:26] The interface
Once I’ve done that, now we see a different interface that you’re probably not used to. In the upper left here it has a menu for Business Manager Settings, has Ad Manager once you add an Ad account and then the Settings link, you also have Ad Account Overview and Business Settings.
Once we head over to Business Settings, on the left-hand side you can hover over these icons and you see Pages, Ad Accounts, Apps, Pixels, you can bring all sorts of assets into this Business Manager.
Here we see my user profile, you can also add new people, and on top here there’s a secondary menu which is Projects, Partners, Payments, Business Info, quite a bit of information.
[3:08] How to share access
If I head over to the Ad Account section, it says they don’t have any ad accounts. If you currently have an ad account, you can claim access to it or you can request access to an ad account that maybe you don’t have ownership of.
If someone set it up or another agency or someone else in your business has admin control over your ad account, you’ll want to click this link. If you have access to it in your personal account, you’re an admin, you can click this link, and then if you’re just creating a brand new one, you can go ahead and click here.
What I’m going to do is I’m going to create a new ad account and I’m also going to call this ParaCore Demo Ad Account, create the ad account, and I’m going to skip the Permissions section, now we see that my ad account has been created on the left-hand side, that people assigned to it are me and in the case of working with an outside partner like ParaCore or anyone else, you may want to assign a partner to this account instead of people.
Basically, partners are companies that have access to your ad account and your Pages and different assets within your business manager. This allows you to easily share that with third-party companies.
Now you’ll see after I click the link that I can select a role, typically select Admin because we do quite a bit in your ad account, there’s a link to share, if you copy this link and send it to us in an email, once we click it, we can then get access to this ad account.
When you’ve sent that link, you’re going to see us in the partner section. It will just say ParaCore right here. Now you’ll also need to do the same thing in Facebook Pages. I’m not going to create a new Page right now but once you do create one or you have one or you claim it or you get access, based on these three options here, you’re going to see the exact same interface that you’re seeing with the ad account.
Again, you’re going to want to assign a partner, send us the link, once we accept that link then we’ll have access your ad account and be able to run ads for you, access your Page in the instance of Pages.
Now if we’re working with you on Apps or Pixels or Product Catalogs or Instagram Accounts the exact same rules apply. If you want to add people to your Business Manager, you want to head up here on the left-hand side, People, these might be people in your company or someone that’s just doing a little bit work for you that doesn’t have their own Business Manager and you can do Add New People, enter their own email, give them permissions and then you can add the person.
The reason we have you add us as a partner is because there are a number of people in our company that might be working on your ad account. So when you add a partner, we then have the ability to delegate processes and ad creation to different people without you having to add a bunch of different people to the account at all times.
Again, there are a lot of different options, the most important things to remember are; you have these links up here in the top and these links here on the left-hand side, adding partners is incredibly important and you do the assigned partner and then if you just need to add people in your company, that can be done up here. You need to claim your Pages and ad accounts before you can share them out and assuming you have admin control of those then that should be pretty easy to do.
[6:11] Common mistakes to avoid
The first, is that ad accounts absolutely cannot be removed from a Business Manager account. So, if you’re an agency, and you set it up in your name, you can’t ever transfer it to your client.
If you’re a client, you’ll want to make sure the account is setup in your name and you share access to your partners. This restriction only applies to ad accounts. Pages can be removed and transferred between accounts as normal.
Next, you’ll want to make sure you add people to each Page and ad account when setting up new campaigns. If you share the ad account with a partner, but not the Page, that partner can’t actually create ads because they don’t have permissions to manage the Page. It’s important to remember that.
Finally, you’ll want to download the Facebook Ads and Facebook Pages apps for your mobile device. The new business account doesn’t allow you to manage your ads through your personal account at facebook.com.
You now need to manage ads and Pages in the Facebook Business Manager on a desktop, Facebook Ads app on your phone, and the Facebook Pages app on your phone.
That’s all today for the Facebook Business Manager. I hope you found the information useful and don’t forget to subscribe to the YouTube channel. We’re going to be creating a lot more content just like this, for marketers just like you.
Related Posts
- The Ultimate Guide on Creating a Facebook Ads Strategy in 2023
- Facebook Ads Best Practices In 2023
- How To Create an Effective Landing Page for Facebook Ads
- How To Optimize Facebook Ads for The Highest ROI
- Facebook Ads for Small Businesses: The Most Bang For Your Buck
- Facebook Ads vs Boosted Posts: Which Is Better For You?
- The Facebook-Ad Checklist to Review Before Launching Any Campaign
- Are Facebook Ads Worth it? Pros and Cons of Facebook Ads
- What is a Good ROAS for Facebook Ads?
- How to Write FaceBook Ad Copy That Sells
- Facebook Business Manager Overview
- Increase ROAS with Facebook Lookalike Audiences
- Why You Should Use Campaign Budget Optimization
- Is the Conversion or Traffic Objective Right for Your Campaign?
- Build Lookalike Audiences Using Lead Ads
- Connecting Your Lead Form to Your CRM
- How to Find Lead Forms in Facebook
- Facebook Retargeting Strategy
- Overview of Facebook Objectives & Ad Formats
- Facebook Ad Frequency 101
- How to Organize Your Facebook Ads Campaign