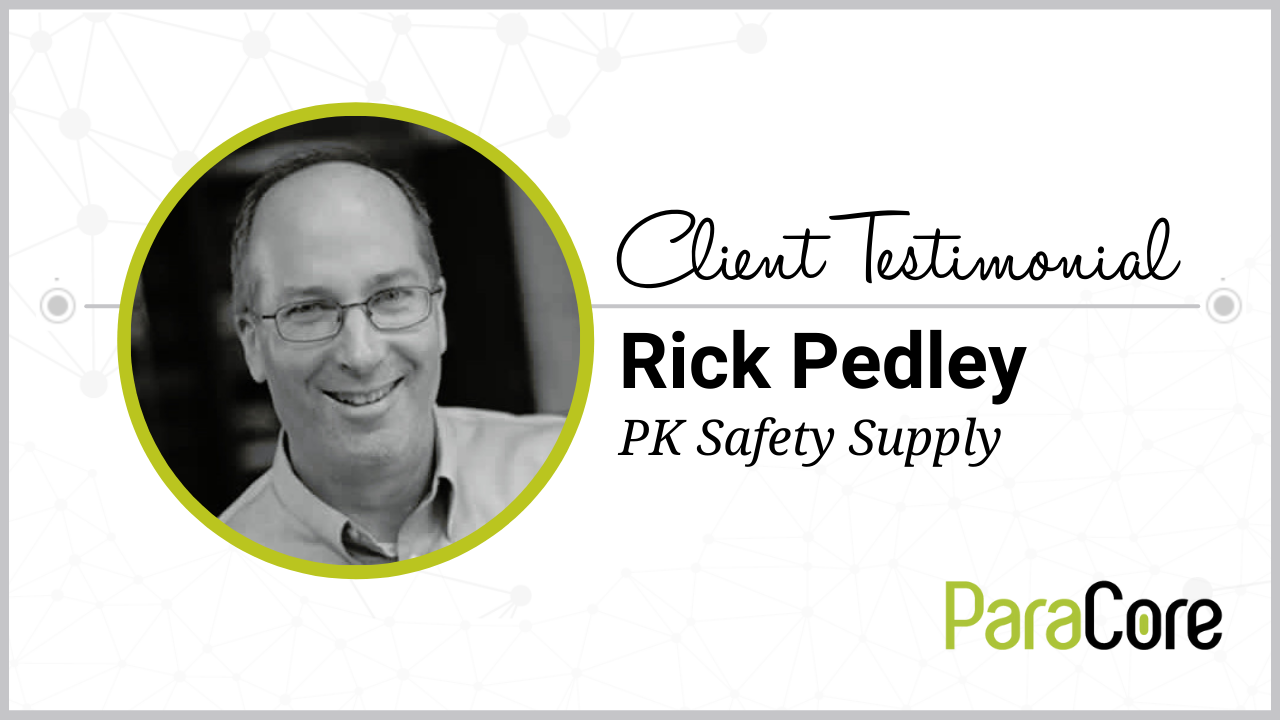Register Today
for In-Depth
CallRail Training
Visit the ParaCore Academy
All right, all right. Hello everyone, today we’re gonna be talking about text messaging in the CallRail interface. It’s honestly one of my favorite features because text messaging, historically, is one-to-one where you have a cell phone, then, you have another cell phone. You’re texting each other one-to-one. If you have any size team of two or more, small team, big team, whatever, if you have prospects with inbound activity, leads coming in and you’re texting them back, which I recommend because a lot of people prefer texting or they’re at work or they’re in meetings, and they do wanna talk, but it’s just like they can’t talk on the phone and they wanna communicate with you.
If someone calls in, if you miss the call you can text them right back and say, “Hey, we saw we missed your call. Do you wanna schedule a time to talk?” Or, a lot of times what we’ve seen work well is when a call comes in, you give a little information. You say, “Hey, do you mind if I follow up with a text message just to give you our contact information?” And then just send them a text saying, “Hey, thanks for the call. We hope you’ll consider us. Let me know if you have any questions.” And then that text lives in their phone for a little while, and they know it’s there. Even if they don’t respond right away, if they’re interested in the future, and they’re talking to someone else who they’re considering more, they can just text you right back, and they already have the number in their text message history. So not only is there an outbound call, but there’s a text message that’s saying, “Hey, thanks for contacting us. Let us know if you have any additional questions.” And we’ve seen with accounts that calls come in, they don’t book or something online, and then a text message is sent out, and then days or weeks later, someone might respond back with a text saying, “Hey, how much was that thing?” or, “I wanna call and book.” or something along those lines. So it’s really nice.
However, in order to even use text messaging in your system in CallRail, you have to enable it. So here, we’re just in a number. We’re editing a number, this Google PPC Ads number. And down here, you can see advanced options. Text messaging on. If I hit the edit guy here, you have to make sure it’s enabled. So I don’t recall if it’s enabled by default or not, but if it’s not enabled, clearly not gonna work. It needs to be enabled for it to work. Okay, so you have your phone number, you have text messaging enabled, and your phone number’s out there, and you’re like, “Now what?” So again, like I was saying, a call comes in, you talk to them, text them back. Say, “Hey, do you mind if I shoot you a quick text so you have our info?” Or just send it, boom, you’re done. Or, if you miss a call, text them back. Call them and text them and say, “Hey, I saw we missed your call. What can we help you with?” Then, you’re gonna head over to the text conver– If you wanna see the activity, I’m actually gonna get to the communication in a second, but this is kind of like how you get there, and this is kind of the higher level.
So, on your activity dashboard, there’s this link over here, text conversations. This is for last year, I’m doing this for my in-laws. They do a little business on the side. So it shows all these text message conversations that have come in early last year. So, boom, boom, boom. First of all, you have an activity log of how many texts are coming in. So that’s pretty cool. You can do reporting on that, you can see how many are qualified, not qualified, so on and so forth. Then, right here, you hit this little guy, and this goes over to the text conversation. So it says this person, here’s their name. This is the text information, and it has the phone number, and you can basically see the entire conversation here, all right? Now, what you might be noticing, is that you’re not able to actually text back. So you might be wondering, “Well, why am I not able to text back?” Because the texting takes place in two different places. One: it takes place in the mobile app. CallRail has a mobile app that you can download and you can log in and you can text people. Or, you can do it on the desktop, but you have to be in the Lead Center, okay? So, I think this guy will take me there. Yeah, this takes me over to the Lead Center. This is the Lead Center. Or, you can hit this Lead Center guy right here. Takes you to the same place.
So now this is the company ID. These are all the calls, up here on the left, you see calls. You see incoming calls now, active calls, and recent calls. You can do some filtering here. It shows you information about the people. And then I head over to texts, and it shows me all the text messages that are coming through. So here’s a text from Dayton, this person. So all the way back. And now, here’s where you see the conversation. So, one thing to note is that you have this Inbox and All. The inbox is people that have texted you back, and then All is if you’ve sent text messages, even if they haven’t texted you back. So, Inbox is inbound activity. When we were doing this before, we were working with a client on it. They might send a text message, outbound, after a missed call, and then they’re in their inbox, and they’re like, “I don’t see the message I sent.” It’s because no one responded, and there’s no inbound activity. So it was in the All category, which means you may have sent a text message out, and not gotten a response back. You can also filter here by the number, the agent or the tags, whatever. I’m gonna reset that. Ah, I lost it. All right, there we go. All right, so you saw that when I clicked on this person, I clicked here, and then it pulled up this text message thread. And then it allows me to communicate on this left-hand side here. On the right side, it’s the screen that we basically saw before. It shows the customer name, you can expand this down. You can expand it so you can read the whole thing. An this shows some more activity.
So you have the name of the caller here, which you can change, you have the phone number. You can block the caller, you can call the caller or you can text them, all from this area. And then on the left-hand side here, now is where we can communicate with them. This is an inbound lead, they’re interested in some information. So you can type your message back. It says, “Great, sounds good.” I’m not gonna send this because I don’t want it to actually send. But that says, “Great, sounds good.” And you can just type back and then you just have a communication going. You can do that in the app or in your cell phone. Alternatively, you can set up quick text, like this is one I created called “See you then.” Boom, it fills it out, and then you can send. Or, if you’re doing, “Great.” you can then save it as a quick text, or you can change the quick text right here. So, quick texts are really just like automated responses, allows you to get back to people really quickly.
If you just keep writing the same thing over and over, like if someone asks for pricing. We were working with a skydiving company and this is someone– If someone says, “Hey, what’s the cost again?” I might do a quick text that does, “Oh, at 12,000 feet it’s this, 15,000 feet it’s this, and 18,000 feet it’s this.” And then that’s just like pricing’s kicked back really fast. Or if there’s a URL, like a bitly link, that you wanna send them so they can go somewhere, like a registration page, that would be really good for a quick text because you don’t wanna have to type in the bitly link. Because that would be confusing, be hard to remember and everything else. So in order to set up those quick texts, you can do them here, as you’re building it, or in the CallRail interface, you can head over to your settings area, and then you can, at the very bottom-left here, it says Quick Texts. And then here is where you can manage them. So you can create a new one, short name, put in the text, blah blah blah, do cancel. Or you can change this one, so you can edit it or delete it.
So the Quick Text allows you to obviously communicate much faster and communicate more cleanly. The text messaging itself is amazing. This is a really nice communication area thread that you can see. Someone’s saying they used them last year and they’re looking for more. So, the Lead Center allows you to kind of look at everything in the same place. When we were doing it internally, I might do a couple things one day, my office manager, Lindsey would come in the next day, and she was tasked with following up with anybody that was texting in. So she would come in, she would look at the inbound activity, and then she would follow up and communicate there. So it’s not just contained to one person for texting. It’s group texting with the entire company. Not only that, you have it on your cell phone, you can communicate on the fly, you can get notifications like normal, it’s amazing.
So that is the CallRail texting interface platform. With some of the marketing platforms using messaging extensions like an AdWords, for example, I think this is a really good option. A really nice opportunity to communicate over text message. Or you can even do some interesting integrations probably, where if someone were to fill out a form, you could probably use Zapier, with a combination of a few other things to get text messages going right away. So that is my video on CallRail text messaging. Obviously if you have any questions, let me know. Thanks for watching, see you next video.
Related Posts
- CallRail: Integrations Overview
- CallRail: How to Block Spam Calls
- CallRail: Call Tagging
- CallRail: Notifications Overview
- CallRail: Activity Dashboard Overview
- CallRail: Interface Overview
- CallRail: Call Flow Tutorial
- CallRail: Form-to-Call Lead Handling
- CallRail: Multi-touch CPL Feature
- CallRail Keyword Spotting & Auto-tagging
- Call Tracking Overview
- CallRail Local Number Swap
- CallRail Bonus Features
- Using CallRail for Customer Service
- Call Flow Options
- Reporting With A Purpose
- Call Tagging, Scoring & Lead Classification
- CallRail Notifications
- How to Setup CallRail Integrations for Your PPC Campaign
- Creating & Using Phone Numbers in CallRail
- Call Tracking Explained
Register Today
for In-Depth
CallRail Training
Visit the ParaCore Academy
Previous Video
Previous VideoCallRail: Integrations OverviewNext Video
How to Find Lead Forms in FacebookNext Video