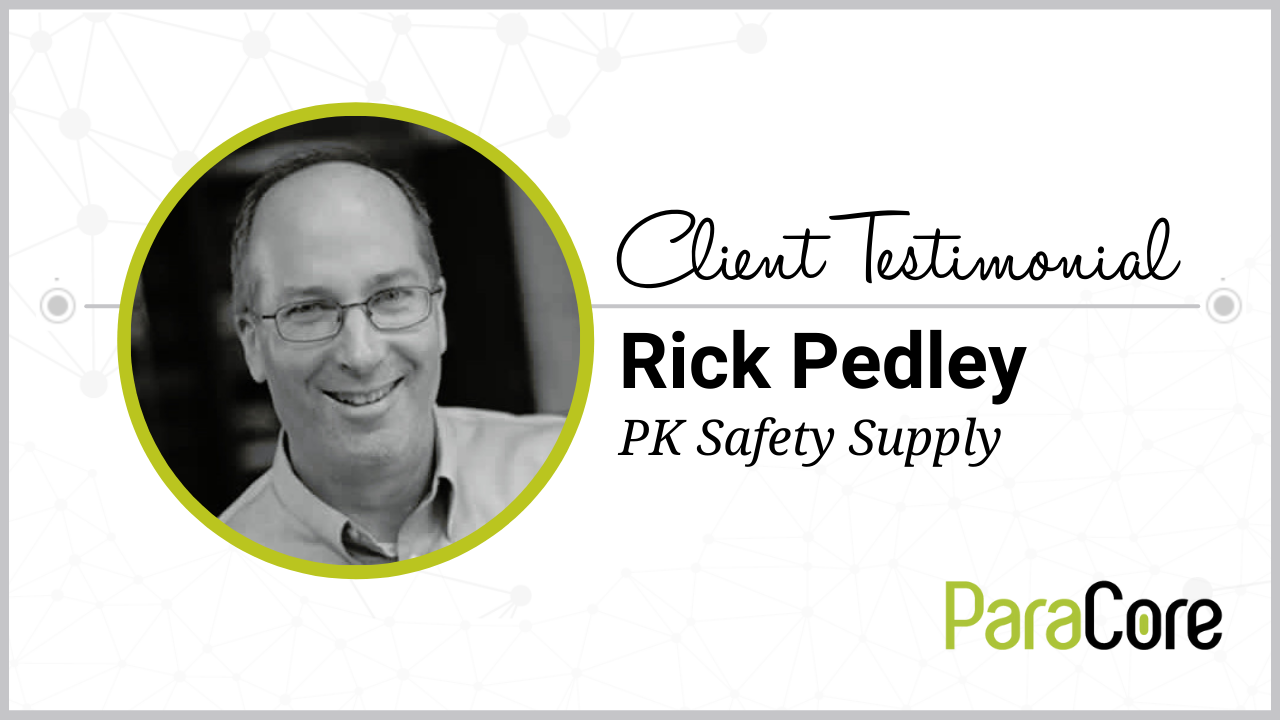Register Today
for In-Depth
CallRail Training
Visit the ParaCore Academy
Hey, everybody. All right, in this very first video with the CallRail Call Tracking System, we’re gonna go over the interface and talk about the various sections of the platform so that if you’re considering or when you’re getting into CallRail, you have a pretty good feel of how it works and the different options that are available and where to go to find certain things.
So we’re just gonna touch on the different areas right now, we’re not gonna dig into really any details. I just wanna show you how to navigate the interface and what this might look like if you’re in the system. This is the very first page when you log in, and what you see is your call activity history. This is some of our call activity for the ParaCore website. And you’ll see that it just shows your different numbers and then a graph of calls, when they happened, how many calls, things like that.
On the upper right-hand side here, you have the CTA to create a new phone number. This is settings for the account, My Profile, managing the account, creating a new account if we have clients, and then Sign Out. This right here is the client dropdown list. This is a date range filter, so if you wanna look at last seven days, today, blah blah blah, last 30 days. This allows you to change the date range. And this allows you to do more filtering, so if you just wanna look at certain numbers or certain sources or something like that.
Here you see you have the option to choose to look at this by week or by day. And then, so that’s kind of your upper right-hand section. In the upper left, you have these four icons. This icon right here is your activity, so that’s what we’re looking at now. It’s the activity within your CallRail account. The next icon over is Reports. This allows you to review the data and look at the different reporting within your account so you can make intelligent decisions. The next icon is phone numbers. This allows you to create new phone numbers, modify them, do call flows, all of that jazz, so this is your Numbers section. And then you have over here Settings and integrations. So these four icons are really your main navigation within the interface.
This is where you get into categorical areas of focus when you’re in the account. So you can see here in the Activity section. Now, on the left-hand side, we have this sub menu. So we have the Call Log, which is what we’re looking at right now. CallScribe Search, so CallScribe is like the call transcription services. You have to activate CallScribe so that you can then search all the text within your account. CallScribe does cost some money. I think it’s like two cents a minute. I dunno, let’s just activate it. Let’s see what happens. Oh, here it is. Takes me all the way over to Settings, you can see this is highlighted, CallScribe and Keyword Spotting, and it’s two cents per minute. I’m gonna transcribe all the calls because I want to look at this later. And what this allows you to do, and we’ll do this in another video, but this allows you to then do keyword spotting, so if a speaker says anything, then you can take an action like adding a tag.
But anyway, for now, I’m gonna activate CallScribe. Gonna head back over to Activity. So we have CallScribe, which is what we were just talking about, Unique Callers, we have Voicemails, we can export all the calls to CSV, we have Text Conversations. We don’t do a lot of texting at ParaCore, but you can be, you can text people within the CallRail interface, which is really cool if you are, have a lotta communication, like we do a lotta stuff with the tour and activity market, people that are looking for tours really like the text tours because on vacation, they’re like in destination, like in Hawaii and they wanna be scheduling a tour, so texting works really well. And then you have Form Submissions.
So Forms Submissions pick up submissions on your website. It looks input, type, submit. So you don’t even really have to do anything, you just install the tracking code. And then when someone hits submit on your website, the form comes in and it pushes into your CallRail interface. And now you can see here, like we have some form submissions of people. I think these were all like spam or solicitations. But it tells you the source, the submission time, the name, the phone number, how they got there, and then the landing page that they submitted on, so that was our homepage landing form.
All right, so that’s the Activity section. Then you head over to Reports, and this is where you have like all of the different reporting that you could ever need. So this whole left Side, the Multi-Touch Cost Per Lead, that’s where it’s pulling in data about where leads are coming from and what platforms they’re touching, the Multi-Touch CPL. So this integrates with AdWords. Call Attribution, where a call’s coming from. Text Attribution, where a text message is coming from. So these are all attribution, where are the leads coming from and what phone numbers and what sources and all of that. You have Calls By Landing Page, Calls By Active Page, what page they were on when they actually submit the form, Time to First Call, how long does it take them to make the first call. This is a lead funnel so this shows you like how many callers became qualified leads.
We don’t tag qualified leads in the ParaCore platform, but if you have a lotta call volume come in, you might wanna do that. Usage By Number, Usage By Company, so if you have a lotta companies. And then you have Behavior, so Calls By Agent, Calls By Day and Time, Call Highlights, Keywords Spotted, Missed Calls, and then Custom is All. I actually don’t even know what this does, what does this do? We’re gonna find out, oh, aggregations, oh, start building custom reports, of course, all. So you can create custom reports here. So this is all, these are all the reporting features, and there are a ton of them. And then the next icon over is Numbers. So this is where you get to look at the actual phone numbers for all of your, for your account.
And for ParaCore, we have a number of different ones. We have a phone number for our AdWords call extension, our brand call extension, this is like the AdWords campaign, brand call extension, call-only ads, and then also emails. We have a phone number for Outdoor Adventure Marketing, our sub brand, our Unbounce landing page, our website, our YouTube descriptions, we have a separate number. And then this is the tracking number, this is the source, and then this is like where are the calls forwarded to. So here we have a call flow that like routes calls between many people. We have a direct number, blah blah blah. And then we have the status of ’em. Here you can edit the details or you can view the calls. If I click here, it’ll view all calls from this single phone number.
If I hit Edit, then it gives me the option to then edit the number. And I can click this section here, this section, this section and change things like this allows text messaging, it’s recording phone calls, has a call greeting, has a whisper message, says it’s coming from paid, and here’s like the swap target. There are a lotta different aspects to, to each of these different phone numbers. But anyways, that’s where all the phone numbers are. And then you can look at Call Flows. These are where the call flows are, so you can jump deep in here and basically create an entire routing system for the calls that are coming in.
Again, a future video, it’s a just a highlight. And then when you head over to Settings, you have all of your system settings and your integrations and everything else. So it starts out with integrations. We have all these different integrations. We have Bing and Dynamic Number Insertion, and Facebook, Google Ads, Mobile Click-to-Call, Google Analytics, I mean Google Marketing Platform, just like every, like a lotta different things, right, so Unbounce, Slack, we use Unbounce a lot. And so it pushes leads into all these different systems. So you have all those integrations.
You have Integration Triggers where you can decide when an integration actually triggers. So we just have it triggering all numbers, you know, they’re always triggering. All integrations triggering all the numbers all the time. You, in this section we have call scoring where you can score calls based on different, like, different words that are being said. So if, you create custom rules so if, if someone says, like credit card number, like you’re taking credit card over the phone, then you might, you know, do some sort of scoring with that and tag it as a lead or something like that. It’s a similar sort of thing with CallScribe and Keyword Spotting where you’re transcribing calls and then you’re looking for keywords and then you’re doing different things, so like adding a tag or something. Like if you hear the word card or credit card or booking, then you might add an action as like, you know, a booking. And then when you’re reviewing your analytics, you can look and see when those words were said and what they result in.
Here you can set up call and text alert notifications. So if I’m, like, I’m, I get notified when all numbers come in, I, all calls and all texts and I get an email. I can be text messaged, I can get a desktop notification. Here are summary notifications that are sent to your email. Form Alerts allow you to alert somebody when a form is submitted, so when forms are submitted on the website, you can actually send an email notification. Here are the users. You can block calls, you can create tags. You can do form tracking, that means you enable the form tracking on your website. We do form tracking, I really like it. So it’s enabled. We prevent certain fields from coming through. Keypad Scoring, Outbound Caller IDs, Quick Texts, these are all just like settings that you’re setting up for your account, okay.
So those are the four main areas that you’re gonna be working within in CallRail. And again, there’s so much to go into here. I’m just kinda touching on a lotta them. I’m not actually going into any of them in a lot of depth. The other area that you’re gonna wanna pay attention to is this LeadCenter. And LeadCenter is an area that you look at when you’re actively getting inbound calls and like you wanna tag it or you wanna look at the history of a call, so like how many times someone called.
You can actually text people from here. You can, so if I do like this right, if I click this guy, it would send a text to this gentleman. You can look at all your text and actually write text here. So I can say, all right, you know, Dustin used to work here, I can go like, hey Dustin, you know, and I can send a text, and then this is where you can have a common text interface between you and someone else, right. So you have text messages here. You’ve got conversations, so this inbound call, inbound call, text conversation, and you can see all of the data for your interactions with a particular person.
And let me see. Some of these have, that’s a WeChat verification code. This was a test. Pipe down corporate crony. So you can see also activity on the website. So Visitor Source, this is where they viewed, google.com, paracore.com, and then they left a voicemail, and there’s inbound call, there’s text conversation. So this records all of the activities. This is really cool if you have an inbound sales center and you just wanna know all the activity that’s coming in and being tracked.
All right, so that is the LeadCenter, and that’s, that’s pretty much an overview of this section here. Again, you can filter. So again, this is an area that you manage all of your, your active calls, your inbound calls, and then you can actually call out, like with a smartphone. So this is a call center type area that is more color-specific and more alive and active and engaged rather than when you go back and you hit CallRail, this is really like reporting, data, setup, and a bunch of other things that are really related more to the setup of the account than anything else, all right. So that’s the brief overview of the CallRail interface. In the videos coming up, we’re gonna be going over the, going into a lot more detailed all these different sections. But that’s essentially what the interface looks like once you get in or if you’re considering it. So stay tuned and check out the next video.
Related Posts
- CallRail: Text Messaging
- CallRail: Integrations Overview
- CallRail: How to Block Spam Calls
- CallRail: Call Tagging
- CallRail: Notifications Overview
- CallRail: Activity Dashboard Overview
- CallRail: Call Flow Tutorial
- CallRail: Form-to-Call Lead Handling
- CallRail: Multi-touch CPL Feature
- CallRail Keyword Spotting & Auto-tagging
- Call Tracking Overview
- CallRail Local Number Swap
- CallRail Bonus Features
- Using CallRail for Customer Service
- Call Flow Options
- Reporting With A Purpose
- Call Tagging, Scoring & Lead Classification
- CallRail Notifications
- How to Setup CallRail Integrations for Your PPC Campaign
- Creating & Using Phone Numbers in CallRail
- Call Tracking Explained
Register Today
for In-Depth
CallRail Training
Visit the ParaCore Academy
Previous Video
Previous VideoCallRail: Call Flow Tutorial