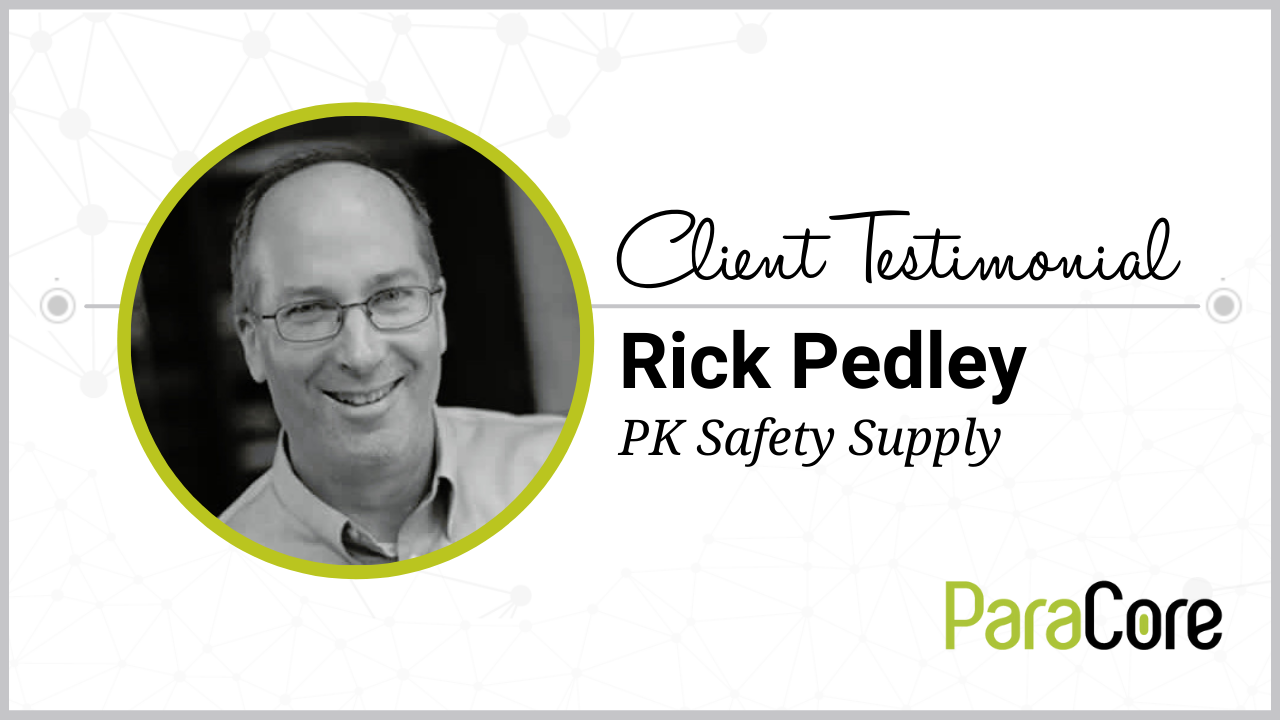Register Today
for In-Depth
CallRail Training
Visit the ParaCore Academy
Hey, everybody, thanks for joining me. In today’s video, we are going to be going over the CallRail Activity dashboard. This is where the main activity of your CallRail account can be seen and analyzed and reviewed and looked at. So, what I’m gonna do is I’m gonna talk to you about just some of the various features in this area and how I navigate it and some of the tips and tricks that I’ve used as I’m looking at some of the call activity in campaigns that we run here at ParaCore.
Alright, so, as you can see, this is like the main landing page of the CallRail account. In the upper left here, we’re on this Activity section. And you see Call Log. There’s typically a client dropdown right here which I’ve removed. And up here you have a date picker. Then you have the filter. You can create a number up here at the top. There’s a little Day, Week, and then if the time frame is long enough, there’s a little Year button here. This is the graph of activity. You can see in this graph that in the key here, Keyword Pool, the green one is getting the most activity. The Keyword Pool is the group of phone numbers that are on the website and that dynamically swap out. So, in this particular account, we’re tracking all of the different calls.
We’re tracking Organic, Referrals, Paid. And so I did that so you can see what it looks like when you’re tracking all the calls. But this volume is obviously way higher. We have a Bing Ad Extension separately. We have a Google Ad Extension, and then we have a Toll-Free Replacer. Alright, so that’s kind of that general area. When you scroll down here, then you start seeing the activity for this account specifically. And all of the different calls that are coming in. So here we have January 1st, 2018 to January 31st, 295 calls. You’ve got this little expander right here which I’m just gonna hit, so we have more room. And then you see all of the data related to the calls. So I’m gonna go into all this down here in a minute. But I’m gonna start back up here at the top.
Alright, so first section that I look at is this date picker here. So this is the date range. It’s fairly straightforward. You can do a Custom date range which is what I have because it’s actually 2019 ’cause this is a year old. So I did the first month of ’18. You can do Recent, 30 Days + Today. This is what I do a lot. Last Month is one that I do quite often, Last Year, things like that. So nothing really all that exciting. And then on the Compare To, for example, here I might just do a Previous Period and then hit Apply. So what this does is it takes January 1st, 2018 through January 31st and then it compares it to the previous period. So if you chose 30 Days, it’ll compare it to the previous 30 Days. If you chose a Quarter, it’ll compare it to the previous quarter, Day, day. So it’s basically saying the period that you selected, we’re gonna compare it to the previous period so if it’s like weekly or whatever.
So here in the light blue, you can see that it shows the amount of traffic. Now, this is a business that’s very seasonal and that gets extremely busy around the holidays. So you can actually see around the holidays here in December that it really picked up. And then in 2018, the trend continued and was very strong through January. And we’re in Phoenix, so it’s a great season for this type of business. Also if you scan down here, you can see change of 46%, 202 calls from the Secondary Period. So this is saying that there were 202 calls in the secondary period which is right here, December 1st through December 31st. And the change is 46%, so 95 over 202 is 46%. At least I’m assuming it is that the math is correct here in CallRail. And so that’s showing you what the change is, so how it actually improves. So that’s just a little tiny piece of information down here in the bottom left.
Alright, another component of this view is that this is the only way, and I’m pretty sure I saw this in their support form as the only way to view total calls across all of your numbers in one single graph. So if you noticed before, when I removed the Previous Period and I hit Apply, the numbers are broken up. And so we have a law firm client that gets a lot of calls, and he has quite a few numbers. And it’s very hard to see the total volume of his account day over day. So if he emails or reaches out or calls and says, hey, my volume seems low. I can barely even determine what his volume is by looking at, well I can’t determine his volume just by looking at this view. So what I have to do, and this is kind of, it’s definitely a work around because I do Compare To Previous Period, hit Apply, and now it aggregates all the calls. So it shows me all the calls for every single day for that day. And then it’ll compare it to the previous period. And it’ll show the previous period which is also the aggregate of calls. That’s actually the only way that I know how to see all the calls totaled up in one chart for a campaign, all the numbers totaled up, I guess is more accurate. So that’s kind of a pro tip that took me a while to figure out. I believe that was CallRail’s actual solution in their community forum. And so that’s what I’ve been using. It might change by the time you have CallRail, or by the time you watch this video.
So this is the more advanced filter. This is pretty cool because you can just look at a lot of different aspects of your campaign. So it has the Compare To here again. I’m not gonna click that because I don’t want to show you that again, there’s no point. Well, I can click it but you know. Alright we have Numbers here. So this is where you can select an exact number. So the Keyword Pool, this has four phone numbers that’s used on the website. So I can say I just wanna see the Keyword Pool. I just wanna see the Bing Ad Extension. I just wanna see the Google Ad Extension. And that’s totally fine. You can also then filter out by Source. So let’s say I wanna do google, I think that’s a word. Yeah, so Google Paid, so I might select this. I might hit Apply. And now this is just gonna show me the Google Paid calls. This is a number here that is kind of easy to overlook that I use a lot, 84 calls that are all Google Paid from January 1st to January 31st. And so as I change these filters. That number will obviously change, and it allows you to get a pretty good handle on the volume of calls pretty quickly.
Call Handling, the Direction means inbound or outbound. The Status is whether the call was Answered, Missed, Abandoned or Voicemail was left. Duration, you can just do, you can do Custom Duration here. Or you can choose one of these other ones like greater than 15 seconds, blah, blah, blah. So this tells you the quality of the call, if they’re longer than a certain time period that means that they’re maybe higher quality or was a actual lead. The Agent, and then so here I’m the agent on this one. Then you can go down to Qualified, Not Qualified, Not Scored. So if you’re using the Qualified tag, then you can see all the Qualified calls, if you’re un-qualifying them or if you’re not scoring them. So this allows you to go through and filter that pretty quickly which is nice. Tags, we actually, this is our standard Tag set. So we’ve created our own Tag set, and we actually use this instead of the Qualified indicator. So we have Abandoned, in this case, because of the client, we have a Booked tag. Duplicate Caller, Existing Customer, Learning Opportunity, this means that the person answering phone maybe didn’t have the best tone, they didn’t answer the right questions, they gave some erroneous information. So we tag Learning Opportunity, and we send those to the client so that they can actually review the calls and then talk to their staff about it.
So as we’re monitoring calls, we hear things that are oftentimes less than stellar, and we consider a Learning Opportunity. If they left a Voicemail, if a call was missed, Not Booked, Other, Qualified Lead, this is the one that we actually use instead of Qualified, that’s just the way that we do it. Because we might do Qualified Lead, Not Booked, and I guess you could actually do that with all these filters. But this is just a habit that we’ve gotten into. And then a Rental because of this type of company. Services Not Offered, so for this tour, someone’s calling and they’re saying, hey, I wanna do this thing. And they’re not a lead because the services are not offered. A Tour, so a Tour and a Rental are different in the tourism industry. Wrong Number or Uncategorized. So those are tags for this client. That’s our standard Tag set along with a few extras. I’m gonna actually go over that in another video where we talk about tagging and how we do it here at ParaCore. But you can also do Device Type. Keyword, so this is for an AdWords integration. So you can search for the keyword. Let’s see if I can find one. It doesn’t actually tell you them, you have to search for em.
Yeah, so atv tours, some of the keywords that we’re using in this campaign. Campaign, same sort of thing, you have to search for it, rental, what Landing page they’re landing on and then the refer. So you can do these things and then you can also hit this little star guy up here. And you can save it, and you can run saved searches. So if I wanted to always look at Google Paid, for example, I’m gonna save this filter set. So I might hit here, save the filter set, so this is Google Paid. Save & Apply, so now what happens is when I click this and I hit the star, I’ve actually saved the searches. This was the Default Filter. This was Google Paid, the one I just created. So you can always save filter sets here. So I’m actually gonna delete this one ’cause it doesn’t have any value for this. And then you can hit the Default Filter and this’ll show us the default. So that’s how the filter works there at the top. You have the date selector. You’ve got the Filter. You can hit this guy here to view activity by week or by day which is nice if you’re doing a longer time period. When I’m doing just a month, I’m really not that into it. But if I’m doing something like three months, it’s really nice. So then I’m gonna scroll down here for the actual activity. So this is showing me a Recent, and there are a couple of columns that I actually don’t have showing because they have personal information, like phone numbers and client landing pages and things like that. However, some of the information that we see here is the tracking number, so this is primarily the Keyword Pool. The source, so this Keyword Pool is tracking activity from all sources.
Actually I’m gonna switch it back to 2018. That’s why I had that date. Because we were tracking all of the sources before, and we were not recently. We changed it. Alright, cool, this is great. Yeah, so now we’re seeing more sources, Google Organic, yandex, I can’t even believe that that’s a thing. Google Paid, Organic, Paid, Paid, Paid, right? So you have a direct, you basically have all the different sources. You have the start time of the call, the duration of the call, the city that the caller’s coming from. When you hit this Table Settings thing right here, you also have this caller option. If I were to hit that caller option, it would show you the phone numbers and the name, and it would show you a lot more information about the caller. So I’m not gonna do that just because I don’t want all that caller information showing on the screen. But when you click that, it shows all that info. Here we have keywords from our AdWords campaign.
So this says Google Organic. It’s not provided because Organic basically shows no keywords which is a total buzzkill. Google Paid right here, atv rental, Google Paid, atv rental, atv rental, this is the keyword, not the search term. So don’t be mistaken. A keyword and a search term a different. The search is what the user searched for. I wish that could be pushed in. That would be awesome, but it can’t. And a keyword is the keyword that you actually have in AdWords, and this doesn’t show the type of keyword being phrased, modified, broad or exact or anything. This is just the keyword. The Referring Domain, Google for the paid, the Medium. And then we start going of the campaign. This campaign was named rental. No campaign for other stuff. Device Type, Value, okay, so Value’s pretty cool because we can listen to calls. And we can hear what the booking amount is, and then we can put in the values. So this is a Tour, Booked, Qualified Lead. So this is awesome. This was a $904 booking. And we heard that on the call, and so we tagged the value.
Now, there is a feature within the integration with AdWords that you can actually tell CallRail to push the value into AdWords after a period of time. And you can select that period of time. So if you have a really, really fast sales cycles, like someone calls and they do it on the phone, you can put in the value, and then you can tell CallRail to push it in like, I forget exactly what the options are, but it’s like one day or three days or five days, like really quickly. Or you can tell CallRail to not push it in for a month, and that gives you a longer period of time to actually put in the value so if they don’t buy right away. So in this example, if someone called and they booked and you put in the value and if this is integrated with AdWords which it is because I can see all these things here, it’ll actually push that value into AdWords and then you can see the search term and the campaign and the ad sets that are generating revenue.
So this is a data-driven integration. This allows you to put the value in here and get that value back into AdWords which you normally wouldn’t be able to do. So this is awesome. Next we have Tags. You can see, so if I wanted to add a Tag I can see all the Tags and add it or Create a New Tag. And then you have Qualified versus Not Qualified if I were to do these. Here when I click on these different guys, I have the recording, right? And so, I’m actually not gonna play this recording, but here’s a recording from a call. And this is the timeline. So this is the agent spoke 49% of the time, the customer 51%. You can listen to the entire call. You can download the MP3. We oftentimes, I will listen to calls at a very fast speed because I don’t wanna listen to the call that takes forever. So I might go two, 2 1/2 which is really nice. And then, it shows the total calls. They’ve called five times. First time they called. You can add tags. You can add the value here. So this is where I might add like $500 or something if that were the case which it’s not. So I don’t want to save that. And then you can add notes like Caller wanted for tomorrow, or something, cool. So you can leave notes in there. And then view those notes.
This call right here was auto-scored. You can auto-score calls based on a transcript looking for certain keywords, so that it’ll automatically give you a rating. I believe this one wasn’t even auto-scored that way. It was auto-scored probably because of the length and the type of communication between the agent and customer. But there’s a number of different ways to auto-score qualified leads in the CallRail platform. So here you can call back if you’re using their Softphone integration. You can view a timeline of the caller which you can also do here. So if I kick over this way, so this is Mountain Shadows. That’s actually a resort here in town. So that’s fine, I don’t care if you see that. This is the call. Then it shows the number of times that they called. So this shows the number of times that they called and the history of the callers. So that’s pretty cool. This actually says you can speed up your workflow using Keyword Spotting. That’s what I was talking about earlier where it looks for keywords, and then it will do tags and things like that based on those keywords.
When we’re back here at this list, we have all of these little icons here for each call. So the recording you could listen to and then you can view the note. Here I can hover over the note. This person wanted a guided tour. The approximate value was $510. In the case of this one, they did not book over the phone. This says Tour, Not Booked, Qualified Lead, so sometimes we add value there just to know what the value’s gonna be when we’re reporting to clients even if it’s not pushing back to AdWords, we might use that as like a notation field. In this case, we just dropped it in notes, and then you can view the timeline. The final piece that I will mention that is not exciting but is very helpful and important is Export. So you can export the Current View, All Columns, or you can Print. So you can export all of this data into an Excel file which is really nice for analysis, review, or sending over to a client or whatever.
Alright, so that is the overview of the Activity dashboard. That’s really the long and the short of it. Over here on the left side, there are a few other things that you can check out, you can look at voicemails. Here’s another export. You can see New Callers. Oh, that is something I actually wanted to show you in this filter. So here we can Filter By, and then this is one that’s really important, this First-time conversations. So if I hit Apply, and it shows now 199 calls instead of 265, so this shows the number of unique callers. So it gets rid of all the repeat callers and gets rid of all the repeat stuff which is really important if you’re looking for, if you’re talking about lead generation and how many new prospects are coming in. A lot of times people are calling back to get more information or clarify something or whatever the case may be. This First-time caller’s a really, really good report. It is really important when you’re doing reporting. So that’s Unique Callers. You can look at Voicemails. You can do an Export. This shows Text Conversations and Forms which we’re gonna cover in other videos, but this is really your Activity dashboard. Alright, thanks for watching, and we’ll see you in the next video.
Related Posts
- CallRail: Text Messaging
- CallRail: Integrations Overview
- CallRail: How to Block Spam Calls
- CallRail: Call Tagging
- CallRail: Notifications Overview
- CallRail: Interface Overview
- CallRail: Call Flow Tutorial
- CallRail: Form-to-Call Lead Handling
- CallRail: Multi-touch CPL Feature
- CallRail Keyword Spotting & Auto-tagging
- Call Tracking Overview
- CallRail Local Number Swap
- CallRail Bonus Features
- Using CallRail for Customer Service
- Call Flow Options
- Reporting With A Purpose
- Call Tagging, Scoring & Lead Classification
- CallRail Notifications
- How to Setup CallRail Integrations for Your PPC Campaign
- Creating & Using Phone Numbers in CallRail
- Call Tracking Explained
Register Today
for In-Depth
CallRail Training
Visit the ParaCore Academy
Previous Video
Previous VideoCallRail: Interface OverviewNext Video
CallRail: Notifications OverviewNext Video